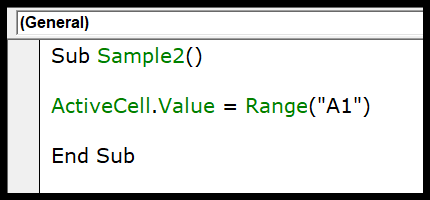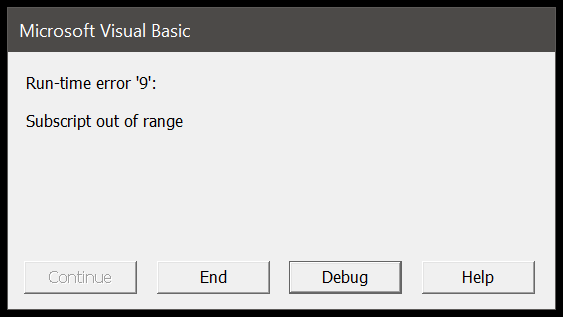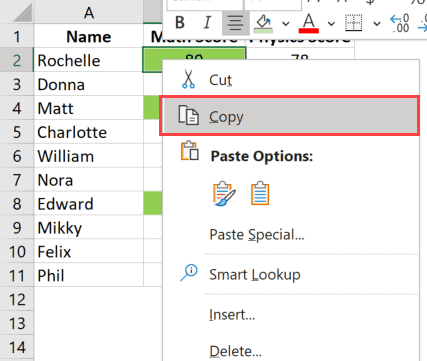I love diving into Excel pivot tables; they’re a powerhouse for anyone keen on data analysis. What really kicks it up a notch are the calculated items and fields that you can use in these tables. They’re like creating your own formulas, independent of the original data set, which you can then include in your pivot table analysis. This is incredibly handy for getting a more nuanced understanding of your data without altering your source information.
For instance, let’s say you need to find out the average selling price but your data set doesn’t have this field. No problem. You can whip up a calculated field right within your pivot table to do this. It’s as if you’re asking the pivot table to do some extra math on the side, making it work out calculations that weren’t originally there in your data. This way, pivot tables become even more powerful, letting you tailor your data crunching to your specific needs.
Calculated Field in a Pivot Table
Adding a calculated field to my pivot table is a neat way to expand its functionality. It’s kinda like concocting a virtual column in the pivot table that performs calculations on other fields existing in my source data. Here’s how I typically go about it:
- I kick off by clicking on any cell within my pivot table. This action brings up the PivotTable Tools in the Excel ribbon, featuring the tabs: Analyze and Design.
- Navigating to Analyze > Fields, Items, & Sets hands me a bunch of options, out of which I pick Calculated Field.
At this point, a dialog box pops up, looking something like this:

Here, I’m asked to furnish details like:
- Name: This is what my calculated field will be labeled as in the pivot table.
- Formula: Here’s where I input the magic spell – the formula for my calculated field.
- Fields: A dropdown that lets me choose which fields to include in my formula.
When it comes to making the formula, it’s all about the basic arithmetic for me — things like sum, product, or even more advanced formulas. I can summarize sales data, calculate tax or commissions, and do a lot more including custom calculations like percentages and running totals.
For example, let’s say I want to calculate the sales commission. I’d use a formula such as = 'Total Sales' * 0.1 to get a 10% commission. Once I’ve added this calculated field, it’s all smoothly integrated into the pivot table. It shows up in the fields list, can be summed up in the grand total, and I can even change the number format to suit my aesthetic preference.
And if I ever need to change the formula or calculation method for the field, it’s as easy as going back to the calculated field options and making my edits. I love the flexibility and power these calculated fields give me, without altering my original dataset. They really take my data analysis to the next level!
Calculated Items in a Pivot Table
In my adventures with pivot tables, I’ve learned that calculated items are special. They’re like secret agents—existing within the pivot table but not originally part of your source data. I whip them up using formulas according to what’s needed in my analysis.
Here’s how I craft one of these calculated wonders:
First up, I click on any item within the pivot table, which brings up my trusty sidekicks: the “Analyze” and “Design” tabs. I choose “Analyze”.
I navigate to “Fields, Items, & Sets” and select “Calculated Item”, just like in this snapshot:

A dialogue box pops up, which feels a bit like mission control with settings for “Name & Formula” and selection options for “Field & Items”.
In a recent example, I calculated the average selling price using this formula:
= amount/quantity. Simple division within the comfort of my pivot table.
Now, things get a bit exciting. Once I hit OK, a new field materializes in my pivot table—almost like magic, but it’s not. It’s just Excel being Excel:

But my calculated field arrives in a pretty plain format, so I often spruce it up by applying the right number format. This makes everything more readable and professional.
During retrospectives, I’ve tackled averages for specific periods, say the first and second halves of a year, with a formula like =average(jan, feb, mar, apr, may, jun). It neatly calculates average values for different time frames.
Imagine my surprise when I first noticed that adding these items affected my grand totals. This illustration shows exactly what I’m talking about:

Turns out, pivot tables take all items—even the calculated ones—into account for totals and subtotals. So I learned to apply filters to keep my data presentation on point. Yet another twist in the tale of pivot tables and their quirks!
Things To Remember
- Zeroes in Formulas: Always clear out any 0’s from the formula fields when calculating. They can trip me up!
- Formula Restrictions: Stick to non-cell referencing formulas. They play nice with PivotTables.
- Totals Check: Peek at Sub Totals and Grand Totals. Calculated items might skew these numbers.
- Solving Order: Tweak the solve order to fit my needs—it’s key for accurate data stories.
- Analyze Smartly: Use the Analyze Tab and Fields Box for quick insights.
- Design with Care: Don’t let limitations dampen my Excel skills; design PivotTables for clear, impactful analysis.
- Guide to Insert: Follow the Insert Tab properly to avoid common pitfalls.
- Limitations Acknowledgement: Embrace limitations; they’re a guide, not a roadblock.
- Sales & Sets Savvy: My sales data deserves the best—organize sets in Power Pivot for sharper insights.