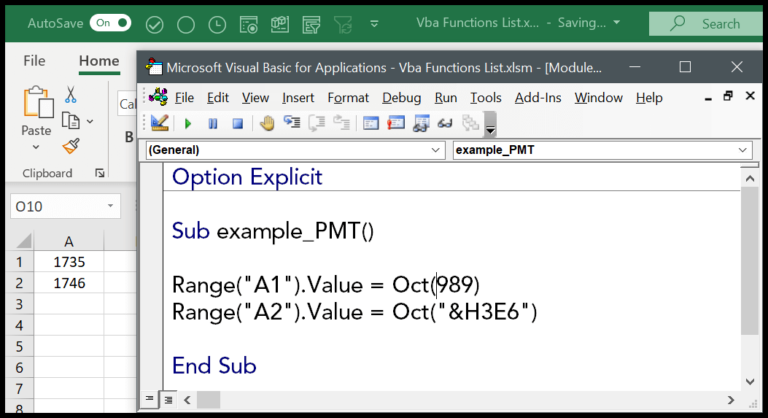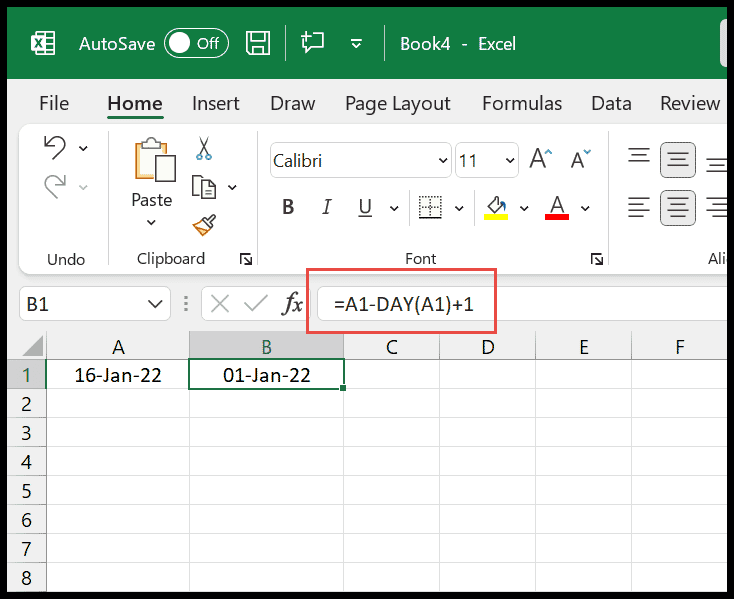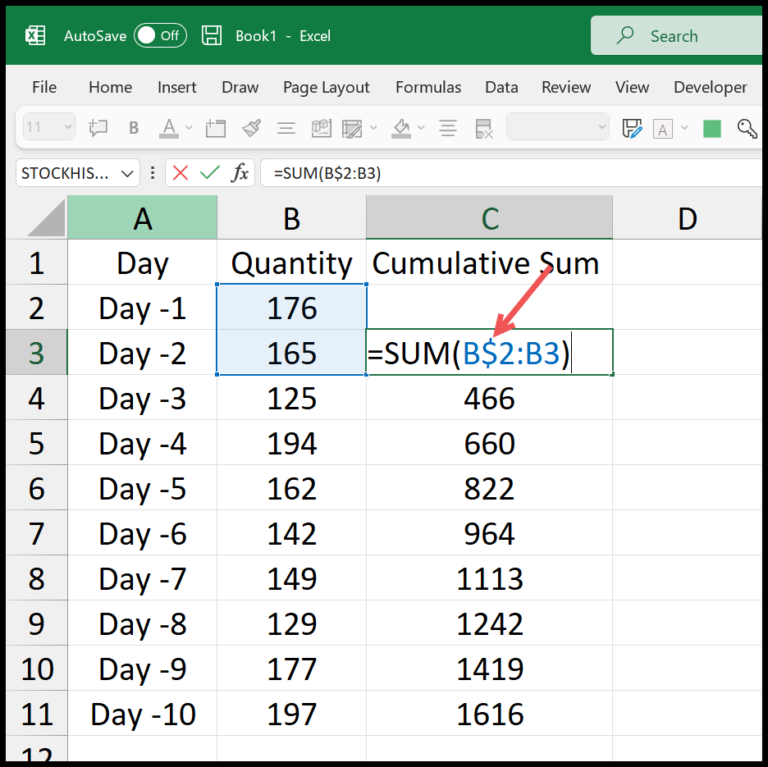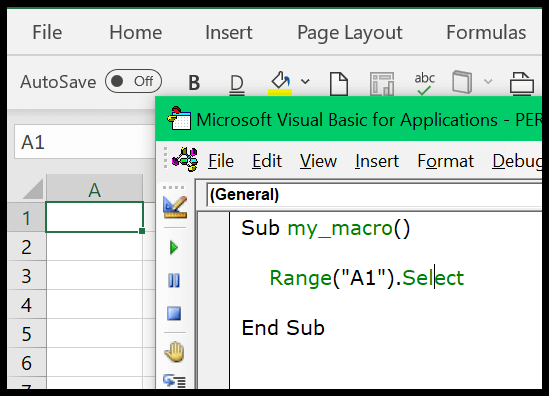Working with time data in Excel can get tricky, especially if you’re trying to calculate the difference between two time values. Despite Excel’s vast array of functions, it surprisingly lacks a straightforward one specifically for this task. I’ve encountered this issue myself; you take one time value, subtract another, and instead of getting a clear-cut time difference, Excel spits out a decimal. Converting that decimal back into a time format doesn’t quite cut it either. Instead of showing a difference like ‘5 hours and 30 minutes’, it’ll display it as an unhelpful ’05:00 AM’.
I realized I wasn’t alone in my frustrations. The solution isn’t immediately obvious, since the typical approach has Excel treating time differences as start-of-day times rather than the actual span of hours or minutes that have passed. Fortunately, there’s no need to fret over this any longer. With a little ingenuity and some tweaking of formatting, overcoming this limitation is entirely possible. It’s about working smarter with the tools provided, and I’m here to guide you through exactly how to do that.
1. Get the Difference in Hours and Minutes
When I’m looking to calculate the hours worked between two times, here’s what I generally do:
- Subtract the start time from the end time to find the total duration.
- To get this duration in hours and minutes, I convert the time using format options (Ctrl + 1 is my go-to shortcut).
- I pick the “Time” category and select a 24-hour format that’ll show me the duration in a way that’s easily understandable.
- Pressing OK confirms the selection and applies it to the cell.
As a result, a time calculator isn’t necessary because I’m able to see exactly how many hours and minutes have passed between the two times. For instance, if I start at 9:00 AM and end at 5:30 PM, this method shows the total time worked as 8:30 — that’s 8 hours and 30 minutes. It’s a straightforward solution, especially for logging hours or payroll calculations.
2. Get Different in Hours in Numbers
How this Formula Works
Say I’ve got my start time and end time, and I need to know the total hours that’ve passed, but as a solid number. So, not 4 hours and 30 minutes, but more like 4.5 hours straight. I use this neat little formula to do the trick:
=(end_time-start_time)*24

This works because Excel is pretty smart with time—treating it like a part of the day. So, when I subtract the start time from the end time, it gives me a portion of a 24-hour day as a decimal. Multiplying that by 24 transforms it into a number that represents the total hours, including the minutes as a decimal. Handy, right? If the current time is way past my start time, I’ll instantly see how many hours I’ve burned through.
3. Get Different in Completed Hours
How this Formula Works
I use a neat little trick to figure out the whole hours between two times. This is the formula I enter:
=INT((end_time-start_time)*24) 
The way it works is pretty straightforward. Imagine I’m working with 24-hour time and I want to know how many full hours have passed. This formula first calculates the time difference as a decimal. So let’s say, for a start time of 10:00 and an end time of 15:30, I’d get 5.5 hours. But I’m looking for complete hours, right? That’s where INT jumps in. It takes that 5.5 hours and says “Let’s drop the .5” leaving me with a clean 5 hours. Simple and useful, especially when tracking total hours worked or planning my day.
4. Get Difference in Minutes
To figure out the time gap in minutes, I simply perform the following calculation:
`(end_time – start_time) * 1440`
Why 1440? It’s the number of minutes in a full day. Multiplying by 1440 converts hours to minutes, neatly giving me the difference solely in minutes.
And just in case the times involved seconds, I avoid the hassle of partial minutes by using this variant of the formula:
`TRUNC((end_time – start_time) * 1440)`
This helps me get a clean total of complete minutes. Handy, right?
5. Get Difference in Seconds
Hey, if you’re looking to calculate the time gap in seconds, just use this handy formula:
=(end_time-start_time)*86400
Keep in mind that 86400 is the number of seconds in a day. With this formula, you’ll nab the difference between your start and end times in seconds. Here’s a quick peek at how it’s done:

It’s super straightforward – give it a whirl!
6. Calculate the Difference as a Negative Value
How this Formula Works
If I find myself in a pickle where my end time is actually before my start time—imagine punching out at 5:00 AM after starting at 11:00 PM the night before—I can’t just subtract start from end. Excel will throw a hissy fit, showing me a row of hashtags instead, which is its way of saying, “Whoa, buddy, that’s a negative time value and I don’t do those.”

But, there’s a nifty formula I can use to avoid this:
=IF(end > start, end-start, 1-start+end)

Here’s why this formula is the bomb:
{=IF(end > start, end-start}: This part says that if my end time is after the start time, it simply subtracts the latter from the former—easy peasy.{, 1-start+end)}: Now, if the start time is after the end time, this tells Excel to subtract the start time from a whole day (that’s the number 1, representing 24 hours), then add the end time.
What I get is the total time that passed from the start time to the end time over two days. Clever, right? No more hash tantrums from Excel, and I get the accurate time difference, even if it spans over to a fresh day.
Conclusion
Hey there! I just want to wrap up by mentioning how handy it is to keep track of time differences in Excel. There are a bunch of approaches to pick from, and picking the right one depends on the task at hand. If you’ve got other cool methods or tips up your sleeve for time calculations, don’t be shy – drop them in the comments. Let’s share the knowledge and help each other out! And hey, if you’ve got friends who could use a little Excel time trickery in their lives, why not pass this along?
Remember, time data can get tricky during leap years, so if you’re working with dates that span over February 29th, double-check those calculations. Keep it easy, keep it accurate, and have fun with your data!
Related Formulas
When working with times in Excel, I often use a variety of formulas to transform and calculate time data. Here are some that come in handy:
- Summing Time: Adding hours, minutes, or seconds to a time value can be crucial when logging durations or adjusting times for different time zones.
- Military Time: It’s useful when I need to convert standard time to military format (24-hour clock) or vice versa, especially for clear communication across different regions.
- Daylight Saving Time Adjustments: I adjust time values to account for the shift in daylight saving time when necessary, ensuring the time data remains accurate.
- Working with Time Zones:
- Using a time zone converter helps when I’m scheduling across different zones.
- I calculate the time difference to understand the world time alignment better.
- Converting Time to Decimal: Sometimes I need to convert time into a decimal number to quantify hours worked or to integrate with other data.
- Month and Year Calculations: Whether it’s aggregating time over months or comparing year-over-year data, precise formulas allow me to dissect time data effectively.