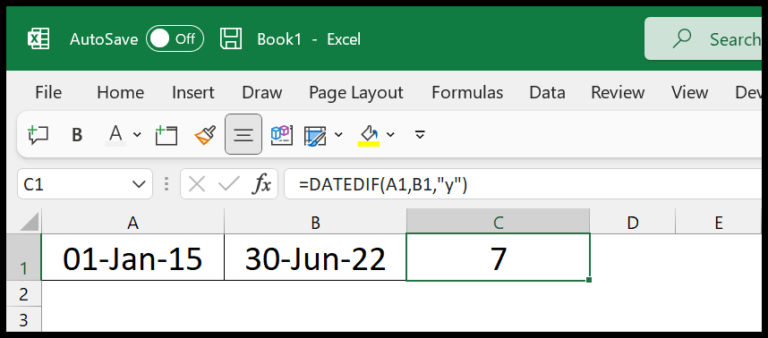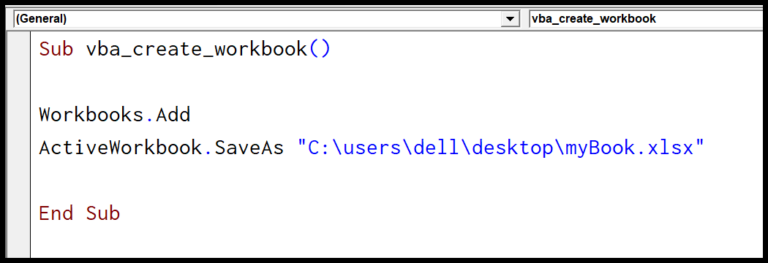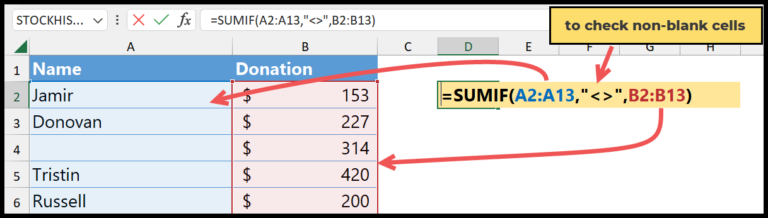I often find myself thinking about how things measure up against each other. Ratios are perfect for this because they let us express the size of one quantity relative to another. It’s just like when you talk about the ratio of flour to sugar in a cake recipe to get that perfect sweetness.
I don’t always have the luxury of a specific function to crunch these comparisons when I’m wrestling with spreadsheets in Excel. But no worries, I’ve figured out a few clever ways to tease out those ratios using custom formulas. Whether you need to express values in fractional form or find a missing term in a quantitative relationship, getting to grips with ratios is a game-changer. And if you’re following along, grab the sample file I’ve put together; it’s a handy starting point.
1. Calculate the Ratio by using the Simple Divide Method
When I have two numbers where one is a multiple of the other, the Simple Divide Method is my go-to for calculating their ratio. For instance, take numbers 10 and 2 – 10 is neatly divisible by 2.
Here’s a quick walk-through using Excel:
- In a cell, I input the equation:
=A2/B2 & ":" & "1" - After hitting enter, Excel does the math for me. I end up with “5:1”.
This means I’ve essentially turned the number 10 into a 5 by dividing by 2, and I’ve simplified the other side of the ratio to 1.

The formula in action:

This method is pretty straightforward, and here’s why I like it:
- Bold Points: It’s simple to apply and easy to understand.
But, keep in mind the drawbacks:
- Pain Points: Its use is limited, and it doesn’t work when the larger number isn’t divisible by the smaller one.

2. GCD Function to Calculate Ratio in Excel
I often use the GCD (Greatest Common Divisor) function when I need to whip up a ratio in Excel. Let me break down how it’s done with a quick example:
Say I need to find the ratio of two numbers, let’s call them antecedent and consequent, which for the sake of example are in cells A2 and B2. Here’s the magic formula I like to use:
=A2/GCD(A2,B2) & ":" & B2/GCD(A2,B2)
Pretty slick, right? When I input this formula, it does a few cool things:
- Calculates the GCD: This is like finding the best common denominator for my numbers.
- Divides both numbers by the GCD: This reduces them down to the simplest form.
- Concatenates the results: Using a colon to get a nice clean ratio.

Here’s what I like and don’t like about using the GCD function for ratios:
- Pros:
- Dynamic: Change my numbers and the ratio updates automatically.
- Straightforward: No complicated steps here, just plug and play.
- Cons:
- Limited to integers: Decimal values? Not going to fly with GCD.
And just remember, when working with ratios in Excel, my antecedent comes first (just like in a sentence, it’s the bit that comes before the consequent). So by multiplying the antecedent by the GCD, I simplify it, do the same with the consequent, and I’ve got myself a ratio that’s easy to understand and use, just like that.
3. SUBSTITUTE and TEXT for Ratio Calculation
When I need to express ratios in Excel, I often turn to a clever combination of the SUBSTITUTE and TEXT functions. It’s an alternative to the GCD method and is just as effective. Here’s a quick rundown on how to use these functions to get the job done:
First, I divide the two numbers I’m working with using the TEXT function. It allows me to format the result as a fraction. For example, if I start with the numbers 10 and 1, after the division, I’ll end up with a 10/1 result.
Next comes the SUBSTITUTE function. What I do is replace the forward slash (‘/’) in the fractional result with a colon (‘:’). This simple swap changes the fraction into the familiar ratio notation that we’re used to seeing, like 10:1.
Here’s the formula I put into the cell:
=SUBSTITUTE(TEXT(A2/B2,"#####/#####"),"/",":")
And just like that, the output reflects the values in a n:1 form.
A few things to keep in mind about using these functions:
Pros:
- The formula is dynamic, so if my original values change, my ratio updates automatically.
- It’s easy to understand and implement.
Cons:
- It might be overkill if I’m dealing with straightforward values where simpler methods could suffice.
And there you have it—a smooth way to get ratios into that clean n:1 notation with a colon separator!



4. Calculate the Ratio with Round Function
When working with ratios in Excel and I come across values that aren’t nicely divisible, I turn to the ROUND function. It’s perfect for when I need that extra bit of precision, especially with decimals. Here’s a quick guide on how to leverage it:
First up, let’s say I’ve got two numbers and the larger one doesn’t neatly divide by the smaller one—I don’t want to lose that accuracy. I divide the larger number by the smaller number but, here’s the trick, I also round it off to one decimal for a clean comparison.
To get this done, I punch in the formula:
=ROUND(A2/B2,1) & ":" & 1
This nifty piece of code does two things for me. It divides and rounds my first value and then stitches it together with a “:” and “1” to display the result as a ratio.
This formula nails it with two key benefits:
- PRO: Super handy for decimal precision.
- PRO: Delivers a more accurate final value.
But hey, keep in mind this method isn’t a one-size-fits-all solution:
- CON: Not the best choice in every scenario.

And, just like that, I’ve got myself a decimal-inclusive ratio that’s on-point and easy on the eyes.

Conclusion
In wrapping up, there are multiple approaches to crunching ratios in Excel, catering to various scenarios and data types. I’ve outlined several techniques that I find handy, and I’m curious if you’ve got your own tricks up your sleeve.
Methods to Calculate Ratios in Excel:
- Straight division
- Using the GCD function
- Creating proportion statements
- Implementing the TEXT function
If you’ve got a different spin on ratio calculations, drop your insight below—I’m all ears. Oh, and if you think this tip could help a buddy out, go ahead and pass it along! Serendipity might just smile on them, too. Got questions? The FAQs should cover most inquiries, but if you’re stumped, I’m here to assist.
Related Formulas
In my spreadsheets, getting the right numbers often means playing with formulas. Here’s a quick rundown of some I use often:
- Average Top Values: When I’m looking into recipes and need to find the best mix, I get average top values to spot those star ingredients.
- Coefficient of Variation (CV): Handy for when I need to compare the variability of one dataset to another. It’s like mapping out consistency with percentages—quite vital in architecture or engineering when precision is key.
- MAX IF: This one’s a lifesaver when sorting through data and needing only the maximum value that meets my criteria—an aspect ratio for HD video specs, perhaps.
- Min Value Functions: Ever had to find the smallest object in a bunch? These functions pull out the tiniest values, whether it’s finding the short side of a rectangle or the least percentage increase.
- Nth Root: Perfect when I need to reverse-engineer some calculations, like figuring out the original size of an aspect ratio.
- Most Frequent Values: Similar to finding a favorite dish in recipes, this formula tells me what’s common or popular.
- Max Date Function: Keeps me on track with timelines, ensuring I don’t miss the freshest data—important in fields where updates are as frequent as daily specials.
And trust me, these are just starters. There’s a whole menu of Excel formulas that keep my work precise and my projects tasty!