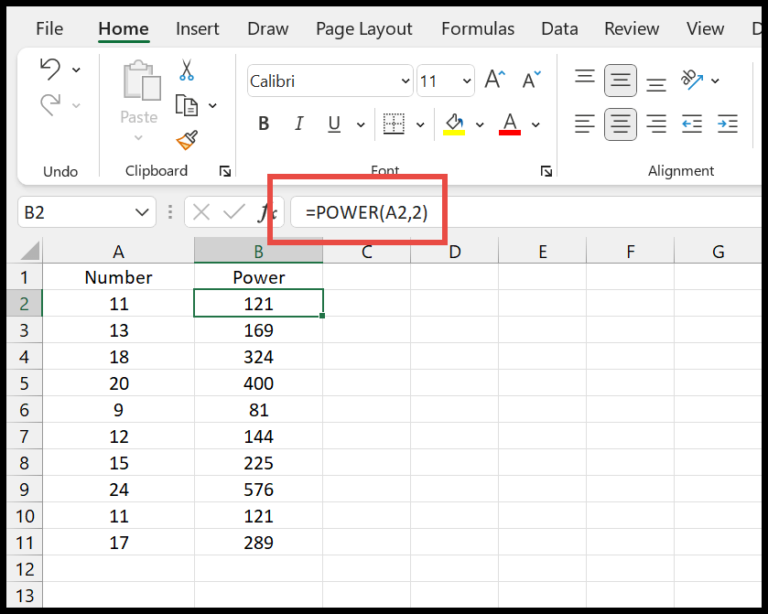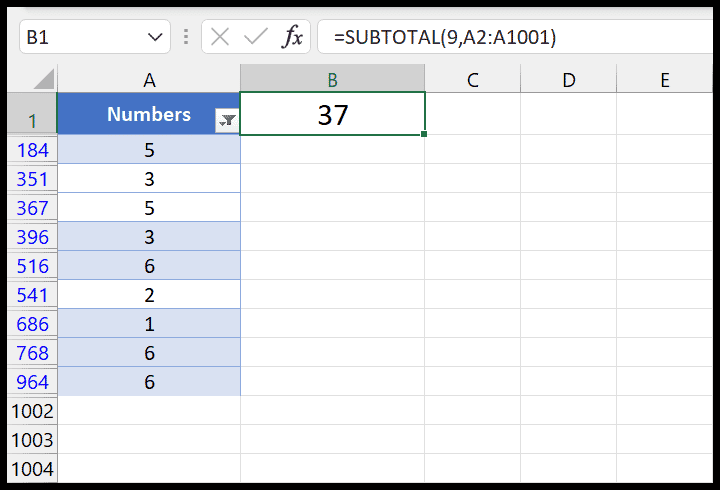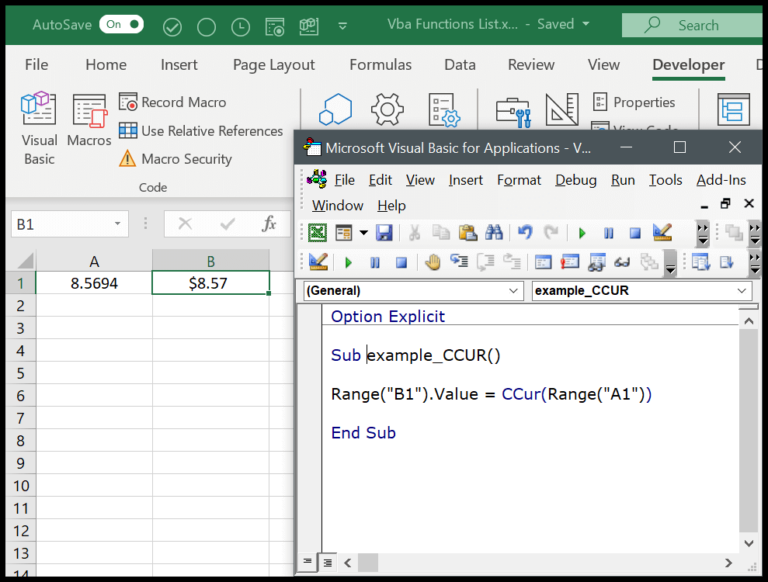Bullet charts have become a solid choice in my data visualization toolkit, especially when the goal is to convey performance against a given target. They’re sleek, they’re straightforward, and let’s be real, they make a report look pretty snazzy. Originally cooked up by Stephen Few, these charts are like the cooler cousin of the progress bar, sidestepping all the clutter you might find in traditional dashboard gauges.
Creating these bullet graphs in Excel has been a bit of a game-changer for me. It’s quite nifty when you want to show, say, sales versus a target or expenses against a budget cap, all without making your audience squint at overwhelming dashboard meters. They’re part of the advanced Excel charts lineup, and trust me, they’re worth your time to learn if you’re looking to up your charting game.
Components of a Bullet Chart
A bullet chart is handy for tracking performance against a target. Here’s what goes into one:
- Target Marker: This is the visual representation of the target value. For example, if my target is 90%, I’ll plant a marker right there on the chart.
- Achievement Bar: The bar that shows my actual performance. It’s a solid-colored bar, usually more slender than the comparison ranges behind it.
- Comparison Range: These are the progress bars that set the stage for my actual value. They’re like the backdrop for my performance, painted in different shades to show stages like poor, satisfactory, and excellent.
And of course, here’s what it looks like in action:

Steps to Create a Bullet Chart in Excel
Insert a Column Chart
I start by selecting my dataset and heading to the Insert tab to choose a 2-D cluster column chart. Initially, the chart looks a bit jumbled, but that’s solved easily. All I need to do is hit “Switch Row/Column” to rearrange the data properly. I also ensure the maximum axis value is set to 100%, giving me a base to work from that looks something like this:

Make a Target Marker
The target marker can be tricky to select due to the cluttered chart but I find a neat trick: using the format dropdown to pick the target series. Once selected, I turn it into a narrow horizontal bar by adjusting the marker to a rectangle, setting the size to 20, and applying a solid color like black for the fill with no border line. Also, I remove the secondary axis for a cleaner look.

Create Achievement Bar
The achievement bar is pretty straightforward to add. I bestow it with a bold color to denote current progress. It stands out against the comparison background, providing a clear visual of where things stand versus the goal.
Step-4. Make Comparison Range
For the comparison range, I pick a base color and select four shades to differentiate the bands. Applying the colors one at a time, I go for varying shades of gray to maintain a professional look. I wrap up by updating the gap width, setting it to 500% for the comparison range and to 220% for the achievement bar. And with that, I have a crisp, fully-functioning bullet chart, ready to go!

Now, this chart really lays out the performance metrics at a glance. It’s incredibly satisfying to see the end product knowing the steps to build it weren’t all that complicated.
Additional Information
- I always ensure my target marker is wider than my achievement bar for clarity when achievements exceed targets.
- Solid colors for bars and markers help in clear visual distinction.
- I prefer using varying shades of one color for my comparison ranges—it keeps the dashboard cohesive.
- For a horizontal view, pivoting from column to bar charts does the trick—it’s just a matter of orientation.
- Remember, whether it’s gauges, thermometer charts, or KPI dashboards, simplicity in design aids better analysis.
- I find that a combo chart can serve well for more intricate metrics; it’s like getting the best of both worlds.
Sample File
- Grab My File: Here’s the link