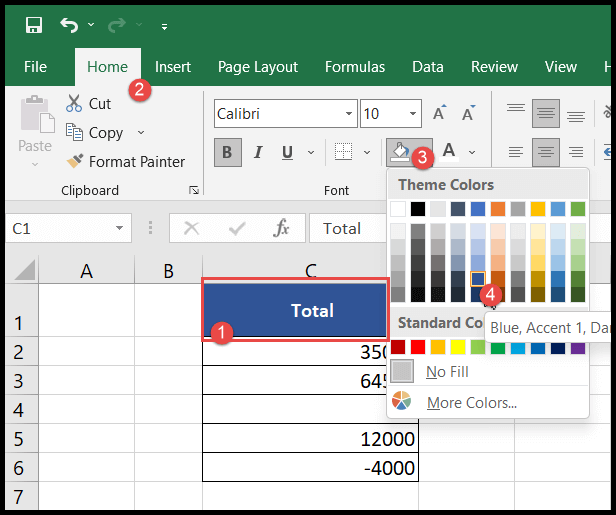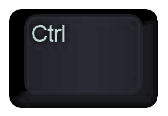Excel offers a powerful feature that allows users to calculate measures of central tendency within their data sets, and one of the most common measures is the average. By harnessing the capabilities of Office VBA, I can automate this process, rapidly computing averages over selected cell ranges. This not only saves time but also enhances the efficiency of data analysis workflows.
Understanding statistical distribution is essential when interpreting averages. Depending on whether a data set has a symmetrical distribution, is skewed, or if I’m searching for the median or mode—the middle number or the most frequently occurring value—I can tailor my VBA scripts for precision. The resources and documentation available have been critical in enabling me to write robust VBA macros that reliably perform these tasks within Excel.
Average in VBA using WorksheetFunction
When I calculate averages in Excel, I usually use the AVERAGE function directly in a cell formula, but in VBA, things get a little more interesting. I like to tap into the power of the WorksheetFunction object. This neat feature allows me to perform calculations using Excel functions within my VBA scripts.
Here’s a quick guide for finding the arithmetic mean:
-
Syntax:
Application.WorksheetFunction.Average(Range("A1:A10")) -
Parameters: The
Averagemethod requires a range. I usually use theRangeobject to specify the cells. -
Result: The result is a double representing the mean value of the specified cells.
Now, what if I have more complex criteria? The WorksheetFunction has got me covered with AVERAGEIF and AVERAGEIFS:
-
AVERAGEIF: Let’s say I only want to average numbers greater than 50.
- Example:
Application.WorksheetFunction.AverageIf(Range("A1:A10"), ">50")
- Example:
-
AVERAGEIFS: For multiple conditions, like averaging numbers greater than 50 in one column and less than 100 in another.
- Example:
Application.WorksheetFunction.AverageIfs(Range("A1:A10"), Range("B1:B10"), ">50", Range("C1:C10"), "<100")
- Example:
Both these functions accept criteria as string arguments. You can also use wildcard characters like the question mark ?, asterisk *, and tilde ~ for partial matches — handy when dealing with text criteria.
It feels great to harness the full potential of Excel formulas right from my VBA code!
Average Values from an Entire Column or a Row
I often calculate averages across a dataset in Excel. When it’s about entire rows or columns, the process is straightforward. Here’s how I do it:
- Entire Column: To average data in column A, use
Range("B1") = Application.WorksheetFunction.Average(Range("A:A")). - Entire Row: For row 1, it’s
Range("B1") = Application.WorksheetFunction.Average(Range("1:1")).
These methods average all cells in the specified range, whether a row or an entire column.
Use VBA to Average Values from the Selection
Sub vba_average_selection()
Dim sRange As Range
Dim iAverage As Long
On Error GoTo errorHandler
Set sRange = Selection
iAverage = WorksheetFunction.Average(sRange)
MsgBox iAverage
Exit Sub
errorHandler:
MsgBox "Please select a valid range of cells."
End Sub
- Initialize a range variable: I use
Dim sRange As Rangeto store the user’s selection. - Set up error handling: With
On Error GoTo errorHandler, I prepare to catch errors like invalid selections. - Calculate the average:
iAverageholds the result of theWorksheetFunction.Average, which computes the average of values insRange. - Display the result:
MsgBox iAveragepops up a message with the average value. - Error message: If an error occurs, the user is alerted to ensure their selection contains valid cells.
VBA Average All Cells Above
Here’s how I quickly calculate an average from all the cells above and display it right where I need it:
Sub vba_auto_Average()
Dim iFirst As String
Dim iLast As String
Dim iRange As Range
On Error GoTo errorHandler
iFirst = Selection.End(xlUp).End(xlUp).Address
iLast = Selection.End(xlUp).Address
Set iRange = Range(iFirst & ":" & iLast)
ActiveCell = WorksheetFunction.Average(iRange)
Exit Sub
errorHandler:
MsgBox "make sure to select a valid range of cells"
End Sub
Here’s the gist:
- I find the first and last cell above the active one.
- Then I select the range between these two.
- The average of this selected range pops into the active cell.
- If something goes wrong, I get a helpful message to select a valid range.
Super easy, and keeps my data analysis on point!
Average a Dynamic Range using VBA
I stumbled upon a neat way to calculate the average of cells flexibly, which might come in handy:
Sub vba_dynamic_range_average()
Dim iFirst As String
Dim iLast As String
Dim iRange As Range
On Error GoTo errorHandler
' Define start and end of your dynamic range
iFirst = Selection.Offset(1, 1).Address
iLast = Selection.Offset(5, 5).Address
' Set the range and calculate the average to active cell
Set iRange = Range(iFirst & ":" & iLast)
ActiveCell = WorksheetFunction.Average(iRange)
Exit Sub
errorHandler:
MsgBox "Make sure to select a valid range of cells"
End Sub
Here’s what I did: I simply selected a cell, executed the code, and voilà – the average appeared. If an error pops up, it’s a gentle reminder to check my cell selection.
Average a Dynamic Column or a Row
When I need to average the values in a column dynamically in an Excel VBA macro, I use some pretty straightforward code. It looks something like this:
Sub vba_dynamic_column()
Dim iCol As Long
iCol = ActiveCell.Column
MsgBox WorksheetFunction.Average(Columns(iCol))
End Sub
To make sure it copes with errors, such as selecting an invalid range, I also include an On Error statement that lets me deal with those gracefully.
Similarly, for a row, I make a small tweak to the variable and the WorksheetFunction call:
Sub vba_dynamic_row()
Dim iRow As Long
iRow = ActiveCell.Row
MsgBox WorksheetFunction.Average(Rows(iRow))
End Sub
This also gets wrapped up with error handling. It’s a straightforward way to get a quick average without the hassle of selecting a range manually. Just make sure my active cell is where it needs to be, and these little snippets do the rest.