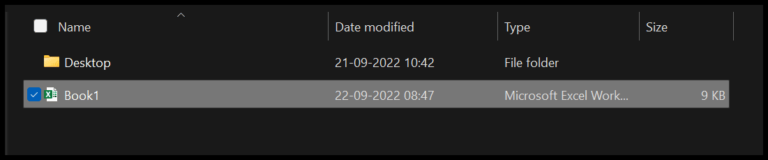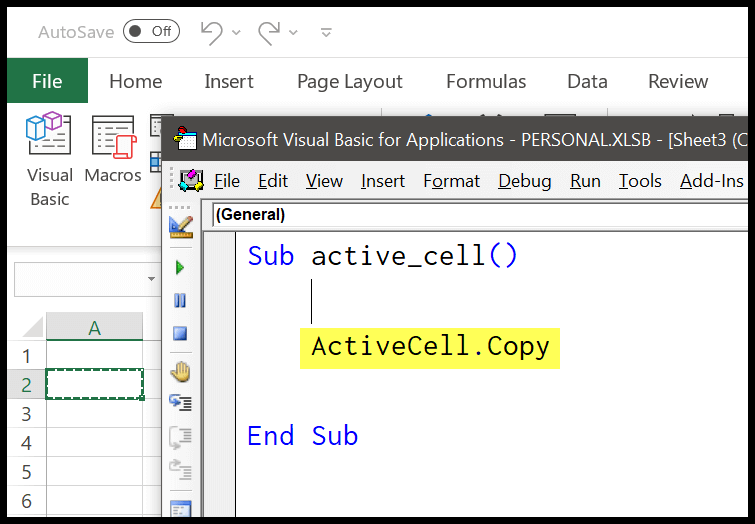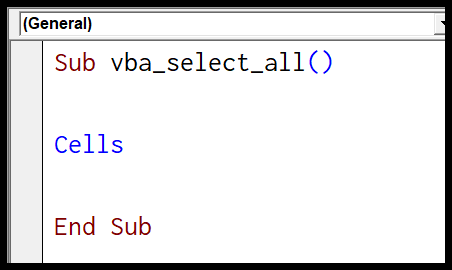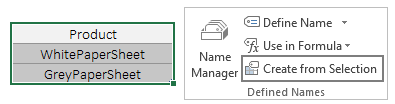Microsoft Excel is a go-to tool for many professionals, especially financial analysts, who rely heavily on its extensive features for data analysis and presentation. One such feature that enhances productivity and keeps data organized on a worksheet is the AutoFit function. I’ve realized how crucial it is to have information visible on the screen without it spilling over or getting clipped, especially when dealing with large spreadsheets.
Through my experience, using the AutoFit feature has proven to be a lifesaver, ensuring that all the content within a cell is clear and easy to read. It automatically adjusts row heights and column widths to fit the text entered, which is essential for maintaining an organized and accurate spreadsheet. This little guide is all about helping you get the hang of this nifty feature, so you can work more efficiently in Excel.
Keyboard Shortcut to Use AutoFit in the Excel
AutoFit Cells Width (Columns)
To quickly adjust columns to fit the content, I use the shortcut:
Alt+H+O+I
AutoFit Row Height (Rows)
For rows, this quick combo adjusts their height to match the text:
Alt+H+O+A
Steps to use AutoFit Cells Width Using Keyboard Shortcut
To adjust column width for better cell content display in Excel, I follow these steps:
-
I select a cell or an entire column with Ctrl + Spacebar.

-
Then I press Alt → H → O → I to auto fit the column width according to the longest entry.

Steps to Use AutoFit Row Height Using Keyboard Shortcut
When I’m working with data that doesn’t line up nicely because of wrap text issues, here’s how I quickly even things out for a cleaner look:

First off, I make sure that all the content in my columns is visible. To do this, I just manually drag the edge of the column header so that all the values are fully displayed. Sometimes a column won’t AutoFit right if the text is wrapped, so this is a crucial step.

Here’s how to AutoFit those row heights:
- Select the rows you want to adjust. If it’s just a single row, click on the row header. For multiple rows, drag over the row headers you need.
- Press
Altfollowed byH, thenO, and finallyA. This handy shortcut works beautifully to AutoFit the row height according to the content.

Remember, this trick adjusts rows to fit the text, so you won’t get any oversize or undersize issues. Just note, if any text exceeds the column width after AutoFit, you might have to give that column a little tug to make everything perfect.