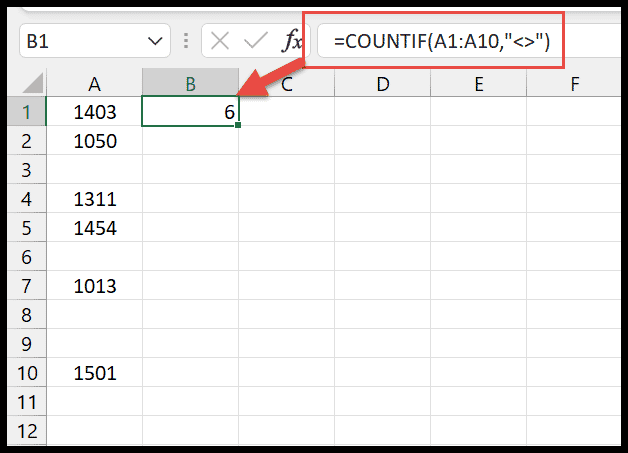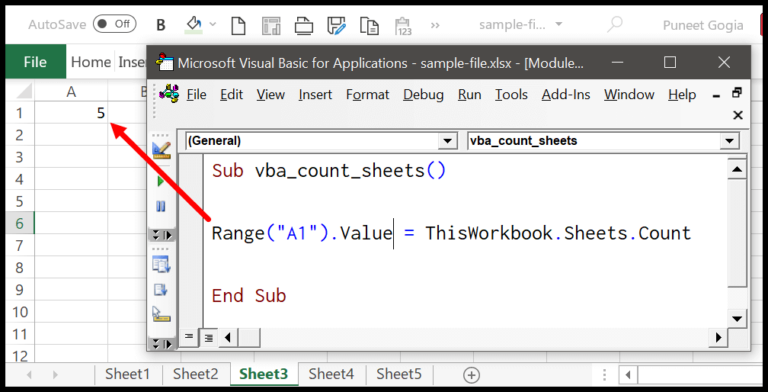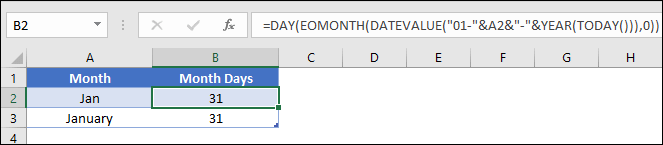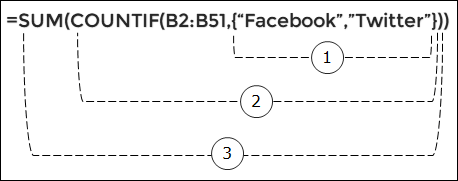I find Microsoft Excel to be a powerful tool for managing and analyzing data. With the diverse array of features it offers, keeping track of trends or identifying anomalies becomes much simpler. One handy feature that I often use is conditional formatting, especially when I need to visually distinguish data points, such as blank cells amidst a series of dates or entries. It’s quite effective when you need a quick visual cue to point out which cells are empty without having to scan the entire Excel workbook manually.
I’ve learned that there are a couple of ways to apply this feature. For instance, coloring blank cells or changing the font color can instantly signal where data might be missing. It’s akin to having a set of traffic lights within your spreadsheet; green for go, red for stop—or in this case, a specific color highlighting blanks signaling me to take a closer look. This visual aid is perfect when comparing two columns or searching for duplicates across different datasets. I also enjoy the ease of creating a pivot table without the clutter of irrelevant blanks, making the variations in data much clearer.
Steps to Use Blank Cell Option in Conditional Formatting
To highlight empty cells in a data range in Excel, I follow these steps:
-
I select the range of cells in the worksheet where I need to find and highlight the empty ones. For example, I might choose columns A to D, rows 5 through 20.

-
Next, I navigate to the Home tab, click on Conditional Formatting, then under the Highlight Cells Rules, I select More Rules.

-
A New Rule dialog box pops up. Here, I choose the “Format only cells that contain” option, and then pick “Blank” from the dropdown menu to set up my new formatting rule.

-
I then click on the “Format…” button to bring up another window where I can choose my preferred formatting options, like fill color or font color. This allows me to visually highlight blank cells.

-
Once I’m satisfied with the selections, I hit OK to apply the formatting. Instantly, all blank cells in my selection stand out with the chosen highlighting.

Just like that, I now have a clear visual on which cells in my Excel table are empty – it’s a quick analysis that comes in handy, especially when dealing with a large dataset.
Using a Custom Formula in the Conditional Formatting for Blank Cells
When I’m working with datasets in Excel and need to highlight blank cells, I take advantage of custom formulas in conditional formatting. Here’s a simple step-by-step approach:
- First, I navigate to the Home Tab, select Conditional Formatting, and then click on New Rule to create a custom formula.
- In the New Rule dialog, I focus on the section titled “Formula to determine which cell to format…” Here, I input the formula
=OR(A1="",A1=" "). This nifty formula checks for two scenarios: whether a cell is truly empty (a zero-length string), or just appears empty but contains a space. - Then, it’s just a matter of hitting the Format… button to choose how I want to visually represent these blanks. I personalize it to my taste—be it a fill color, font change, or border adjustment.
- Finally, I click OK to see the magic happen—all relevant cells light up according to the rules I defined.
It’s quite satisfying to see all those visually empty cells get highlighted—ensures I don’t miss any blank spots that might skew the data analysis. Remember though, a cell with a space might look blank but isn’t considered ’empty’ by Excel, hence why the aforementioned formula is so useful. It covers both kinds of blanks, making sure my bases are covered.
More on Conditional Formatting
In Excel, I find that conditional formatting is a powerhouse for visually distinguishing data. When I apply conditional formatting, it’s a game-changer across scenarios like comparing columns or highlighting specific rows. Here’s how I get the most out of it:
- Color Scales & Data Bars: Add a gradient or bar to visualize data magnitude right within cells.
- Icon Sets: Place icons next to data points to classify them instantly.
For applying these styles, I go to the Home tab, then under the Styles group, I click Conditional Formatting. Using the Conditional Formatting Rules Manager, I can manage my rules efficiently. The New Rule option under More Rules is my go-to for nuanced customizations.
For those newer to Excel, plenty of tutorials guide you through multiple conditions and specific scenarios, like formatting based on another cell’s value. To practice, using a workbook dedicated to conditional formatting helps solidify your skills. Whether it’s through VBA scripting for automation or more hands-on methods, mastering conditional formatting options enhances data analysis significantly.