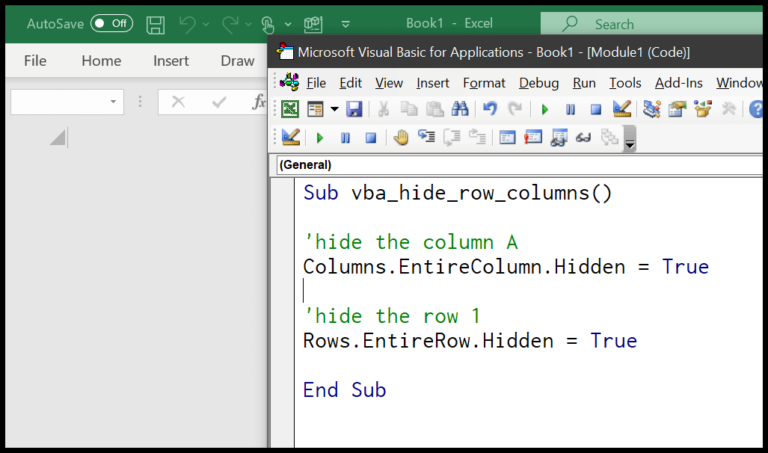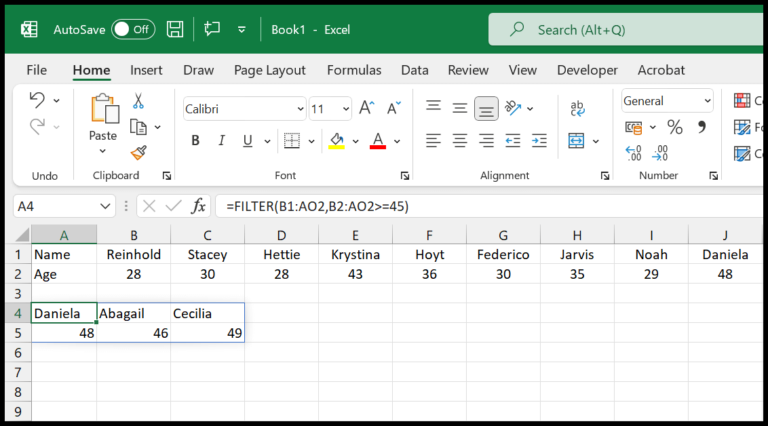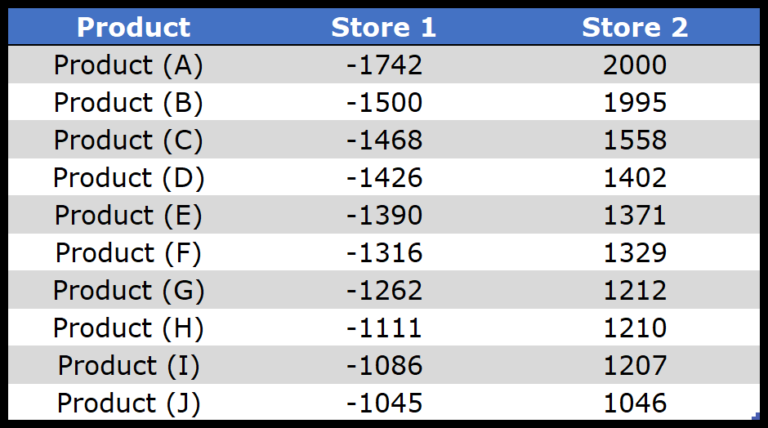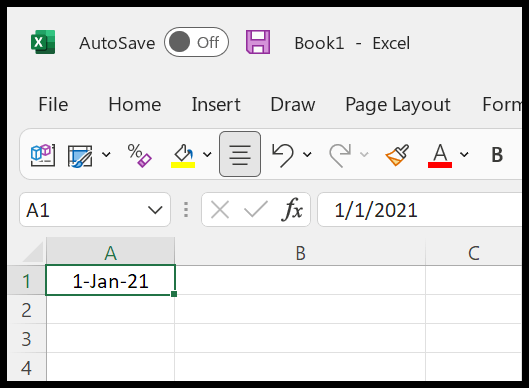I’ve found that when working with Excel, making your data stand out with a range of formatting tricks is key for both clarity and readability. You might have dabbled a bit with Visual Basic for Applications (VBA) to automate some of your tasks in Excel. If you’re looking to add borders to your cells, VBA’s got you covered in a couple of nifty ways. Personally, I like to toggle between using the ‘Borders’ property and the ‘BorderAround’ method, depending on what I need to accomplish with my spreadsheet.
Adding borders might sound simple, but the devil is in the details—or in this case, the syntax. With the ‘Borders’ property, you can get really detailed, like highlighting just the bottom edge of a cell. On the other hand, ‘BorderAround’ wraps the whole cell up nice and tidy. It’s like choosing between underlining a word or drawing a box around it. I’m going to walk you through both options, showing you the ropes of cell border customization through the Visual Basic Editor, accessible via the Developer tab. Stick with me to get your cells to look exactly how you want them.
VBA Border Property
When I’m working with Excel VBA, customizing the appearance of cell borders is a common task. To modify them, I start by selecting my desired range, for example Range("A1:B2"), and then accessing the .Borders property.
Here’s a rundown of some border styling options and how to apply them:
- LineStyle: Determines the pattern of the border. Common styles include:
xlContinuous: a solid linexlDash: dashed linesxlDot: dotted linexlDouble: double linesxlDashDot,xlDashDotDot,xlSlantDashDot: various dash/dot combinations
| Border Index | Description | LineStyle | Weight |
|---|---|---|---|
| xlEdgeTop | Top border | xlContinuous |
xlMedium |
| xlEdgeBottom | Bottom border | xlDouble |
xlThick |
| xlEdgeLeft | Left border | xlDashDot |
xlThin |
| xlEdgeRight | Right border | xlDashDotDot |
xlHairline |
- Weight: Specifies the thickness of the border. Options include
xlThin,xlMedium, andxlThick.
Here is how I would write the code to apply a continuous, thick bottom border in VBA:
With Range("A1")
.Borders(xlEdgeBottom).LineStyle = xlContinuous
.Borders(xlEdgeBottom).Weight = xlThick
End With
This sets a solid, thick line along the bottom of cell A1. When I run this code, I’ll immediately see the cell outlined as specified.
Using Different Colors with Color Index/Color
When I’m sprucing up my Excel sheets with VBA, changing up the colors is a breeze. For instance, if I want to add a snazzy red border to the bottom of a cell, I turn to the RGB function like so:
With Range("A1").Borders(xlEdgeBottom)
.LineStyle = XlLineStyle.xlContinuous
.Color = RGB(255, 0, 0)
End With

Sometimes though, I dig simplicity and opt for the ColorIndex property. It lets me pick from a palette of 56 sweet preset colors. Here’s how I roll with it:
With Range("A1").Borders(xlEdgeBottom)
.LineStyle = XlLineStyle.xlContinuous
.ColorIndex = 7
End With

No doubt, both Color and ColorIndex pack a punch for my VBA adventures, adding flair to those borders.
Add Border Inside a Cell
To spruce up my Excel cells, I often add internal diagonal borders. Here’s how I do it for a sassy red dash-dot-dot pattern:
With Range("A1").Borders(xlDiagonalUp)
.LineStyle = XlLineStyle.xlDashDotDot
.Color = RGB(255, 0, 0)
End With
With Range("A1").Borders(xlDiagonalDown)
.LineStyle = XlLineStyle.xlDashDotDot
.Color = RGB(255, 0, 0)
End With
By running this VBA code, I lay down diagonal lines that intersect inside A1. Check out this cool visual:

Neat, right? It’s a stylish touch for highlighting special entries.
VBA BorderAround Method
I sometimes use the BorderAround method in VBA to add a border to a cell range. Here’s how I do it succinctly:
- Argument 1:
LineStyle, I usually set this toxlContinuousfor an unbroken line. - Argument 2:
Weight, options likexlThinorxlThickdefine the thickness.
Example Code:
Range("A1:A3").BorderAround _
LineStyle:=xlContinuous, _
Weight:=xlThin
This applies a neat border around cells A1 to A3. There are three other optional arguments I can play with to style it further, like color and tint.
Add Border to Each Cell in the Range
Sub vba_borders()
Dim myRange As Range
Set myRange = Range("A1:A10")
For Each cell In myRange
cell.BorderAround LineStyle:=xlContinuous, Weight:=xlThin
Next cell
End Sub
- Range: A1 within any worksheet.
- Action: Adds a continuous, thin border around each cell.
- Method: Uses a loop to apply borders to individual cells.

Apply Border to All the Cells with Text
Here’s how I make sure cells with text stand out:
- Set up a loop to go through cells in the used range.
- I check if a cell is empty—if not, it gets a border.
- I apply a continuous, thin line for consistency.
It’s super handy for a clean look without affecting empty cells!
Remove Borders
Here’s the lowdown on how I nix borders in Excel using VBA:
-
Set border line style to
xlNonelike so:
Range("A1").Borders(xlDiagonalDown).LineStyle = xlNone -
To strip borders from every cell that’s got data, jazz it up with a loop:
Dim myRange As Range
Set myRange = ThisWorkbook.ActiveSheet.UsedRange
For Each cell In myRange
If Not IsEmpty(cell) Then
cell.Borders(xlDiagonalDown).LineStyle = xlNone
End If
Next cell
- More on the art of VBA can be uncovered at What is VBA.
Related Tutorials
If you’re diving into Excel VBA to enhance your worksheets, I’ve stumbled upon some great tutorials that can help you manipulate cells, rows, and much more with key Excel VBA code snippets.
- Working with Cells and Ranges in VBA: Discovering the ins and outs of Ranging becomes a breeze.
- VBA for Loop and If Statements: If you’re itching to automate repetitive tasks, mastering loops and conditionals is a game-changer.
- Special Cells and AutoFit: Sometimes, the details matter; I enjoyed learning about Special Cells and how to make everything fit with AutoFit.
- Excel Macros: Unleash powerful macros that can turn complex tasks into a single button press.
Here are some of the macros I played around with:
| Example | Tutorial Link |
|---|---|
| Counting Rows | Learn it here |
| Font Customization | Learn it here |
| Hiding and Unhiding Columns and Rows | Learn it here |
| Inserting and Merging Cells | Learn it here |
| Value Manipulation and Range Selection | Learn it here |
Remember, exploring With Statements in VBA can clean up your code and make it more readable. My adventures into advanced Excel VBA have definitely made my spreadsheets more dynamic and efficient than ever before.