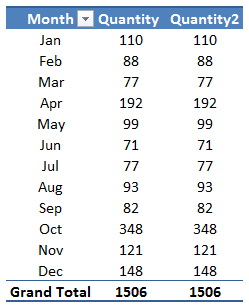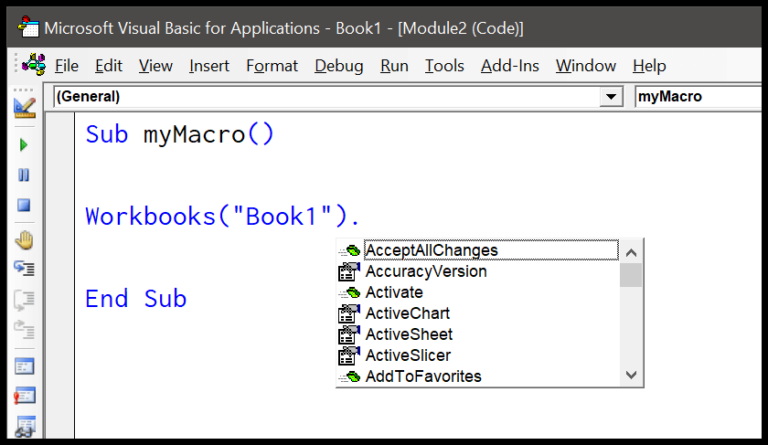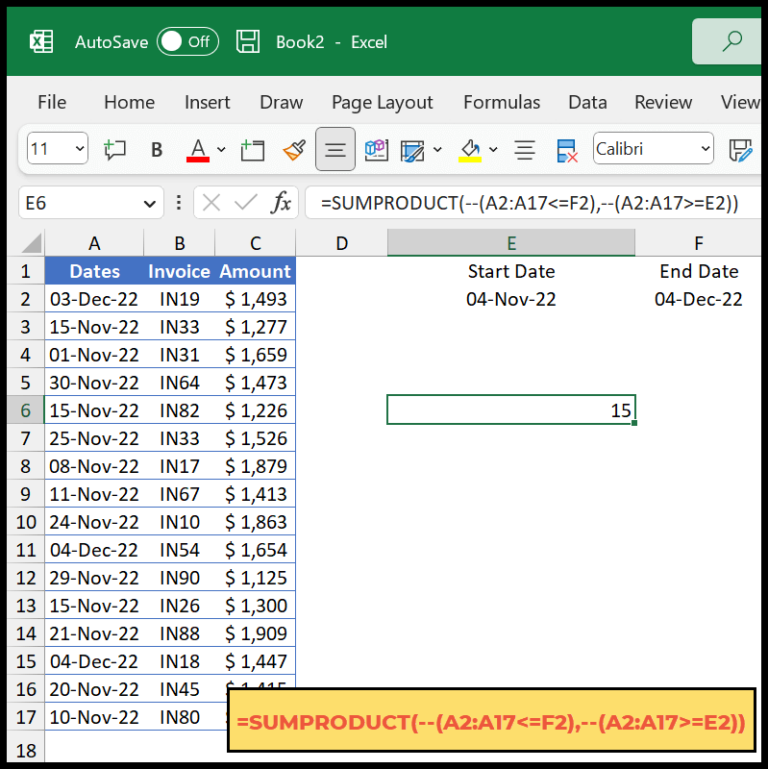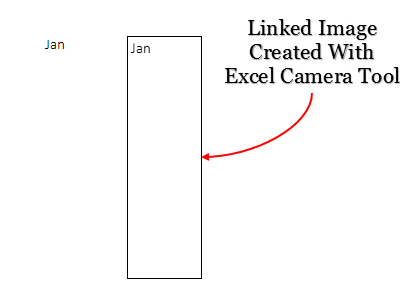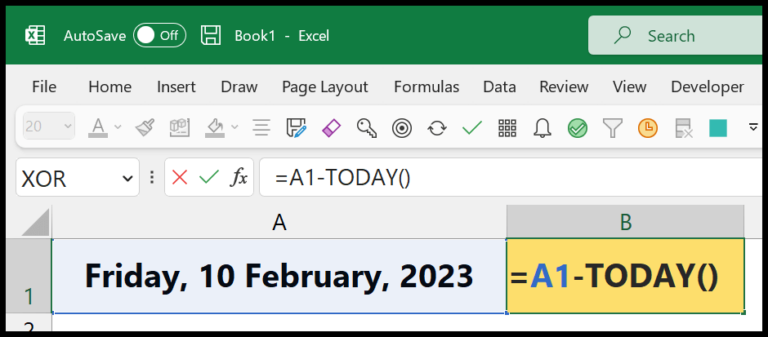I always find it interesting how a splash of color on an Excel sheet can transform the entire look and feel of my data. It’s common knowledge that Excel starts us off with a stark white canvas, but frankly, I often need to color-code my information to make it stand out. Whether it’s highlighting key metrics, organizing data, or just trying to make my spreadsheet a bit less monotonous, changing the background color is a go-to move in my formatting toolbox.
Using Excel for Microsoft 365 or any other version like Excel 2016 or Excel 2013, there are a handful of methods to add some vibrance to my worksheets. It can be as simple as reaching for the ‘Fill Color’ icon or getting a bit fancy with ‘Conditional Formatting‘. And what I appreciate the most is the permanence of the ‘Fill Color’—once I’ve painted my cells, the shades don’t shift unless I decide to switch them up myself. I’ve picked up a few tricks over the years that make applying color a breeze, whether it’s on a single cell, a selected range, or even the entire Sheet1 of my file.
Apply Background Color Using Fill Color Option
Here’s how I add some color to my Excel cells:
- I start by selecting the cell, or dragging my mouse over a range of cells, or even pressing
Ctrl + Ato select the entire sheet. - Next, I head over to the Home tab on the ribbon, find the little paint bucket icon, and click on the Fill Color drop-down arrow.

- A palette pops up, and I pick the hue that catches my eye from either the Theme Colors or Standard Colors. For more flair, I click on More Colors… or even get fancy with Fill Effects to add a pattern or gradient.
- After I’ve made my decision, I just click on the color or effect, and bam! The cells are now sporting a new background.
Remember, if you ever want to clear the background, simply choose No Fill from the same menu. Easy, right?
Apply Background Color Based on the Cell Values Using Conditional Formatting
Conditional formatting in Excel is like having a personal assistant constantly updating your spreadsheet cells to reflect specific criteria. It’s incredibly handy for visualizing data changes or emphasizing key information. Now, I’ll guide you through the steps to color-code your cells based on their values.
To start, I select the cells or the entire sheet I want to format. Next, I head to the Home tab and find the Conditional Formatting option. Here’s where the magic begins. I click on Highlight Cells Rules and then peek into the More Rules to get down to the nitty-gritty.

A new window pops up, the New Formatting Rule dialog box. This is my control panel, where I can set specific conditions for formatting.

I zero in on the “Format only cells that contain” option, then choose a condition—like “Greater than.” Suppose I’m working with sales figures and want to highlight all values above 10,000 in green. I simply enter that number, hit the Format button, and a world of colors appears before me.

After selecting the lush shade of green from the Fill tab and giving it the thumbs up, I see a preview of how my cells will look in all their emerald glory.

Once I’m back to the rule dialog and satisfied with my preview, I hit OK.

Voilà! The cells burst into color, right on cue, whenever their values meet the green standard. It’s not just a pretty sight; it’s a dynamic tool to track data changes instantly.

But why stop there? To further differentiate the data, I can layer additional conditions. Maybe I want to mark zeroes with a bold red to draw attention to them. No problem. I just hop back into the Conditional Formatting options and set a new rule with the “Equal to” condition, entering zero for the value and choosing red.
The real beauty lies in the automatic updates. Whenever a cell’s value changes and fits any of my criteria, it changes color without me lifting a finger! It’s like watching a chameleon change colors—effortless, effective, and quite fun.
Apply Background Color to the Special Cells Using Conditional Formatting
To highlight special cells, like those that are empty or contain errors, I use conditional formatting in Excel. Here’s a quick guide:
- I start by selecting the range of cells, a table, or the entire sheet where I plan to apply the color.

-
Next, I head over to “Conditional Formatting” in the toolbar, click “New Rule,” and open the “New Formatting Rule” dialog.
-
I select either “Blanks” or “Errors” from the drop-down menu to set the condition for either blank cells or those with errors.

- After specifying the types of cells to format, I click on “Format,” choose my preferred background color, and click OK to apply it.

- Once completed, the cells in my selected range are now visibly highlighted with the chosen color, making them stand out clearly.

Apply Background Color Using Cell Styles
When I’m working with Excel to organize data visually, I often use cell styles to apply a background color. Here’s how I do it:
- Select Cells: I begin by selecting the cells or range where I want the background color. This can be a few cells, an entire table, or even the whole sheet.
- Open Cell Styles: On the Home tab, I click the “Cell Styles” button which pops up various predefined styles.
- Choose Style: I scroll to find the style that suits my data. For a subtle look, I sometimes go for a “Neutral” color style.
As soon as I select the style, the chosen background color blankets my selected cells, giving them a distinct appearance. This is particularly useful when I need static formatting that doesn’t need to change with my data. It’s a straightforward method without the complexity of VBA coding.
Customizing font colors and themes within these styles is a breeze. It helps me to maintain consistency across my documents, especially when I’m sharing them with colleagues who expect a certain level of clarity and professionalism in the presentation of data.
Remember, images can showcase this process:

After applying:

I tend to use “Cell Styles” for quick formatting, but if I need colors that react to data changes, then “Conditional Formatting” is my go-to. It’s all about picking the right tool for my needs at any given moment.