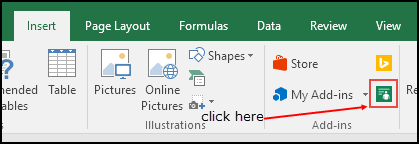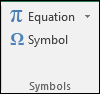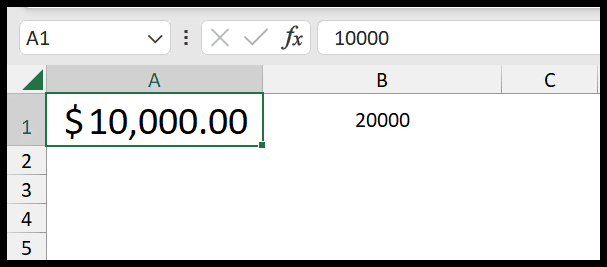Mastering Microsoft Excel is like wielding a double-edged sword; it can significantly enhance data analysis, but it can also be overwhelming with its complex functions and formulas. In my experience, one of the frequent needs in handling Excel workbooks is to manipulate dates, especially when planning and tracking timelines within a project. Imagine you’re penciling in some future events, and you need to add a specific number of years to a current date—Excel can streamline this process.
I’ll share a straightforward tutorial that’ll help you add years to any date, ensuring your Excel workbook remains an indispensable tool for organizing and analyzing your time-sensitive data. Whether you’re scheduling annual reviews or projecting future milestones, getting this right can be a game-changer for maintaining structured and reliable schedules within Excel.
Add a 3 Years to a Date in Excel
I find it super easy to add years to dates in Excel. Just use the EDATE function and follow these steps:
- In cell B1, start with
=EDATE(. - Click on cell A1 (which holds the original date).
- Type
,12*3)to add three years (3 times 12 months). - Press Enter.
Voilà! The cell now shows 1-Jan-2024. Excel takes care of leap years too, so no worries about February 29ths!
Here’s the generic formula I use: =EDATE(reference cell, 12 * number of years to add)


Add 5 Years in a Date
To quickly add 5 years to a date in Excel:
- I enter the formula:
=EDATE(A1,12*5) - This uses EDATE to calculate the future date.
- It multiplies the number of years (5) by months (12).
Subtract 10 Years from a Date
If you need to roll back a date by a decade in Excel, these steps are all it takes:
- Find the target cell. I’ll use B3 as an example.
- Input the formula:
=DATE(YEAR(B3)-10, MONTH(B3), DAY(B3))
And voilà, you’ve hopped back 10 years! Easy, right?
Other Method to Add and Subtract Years from a Date
Here’s a nifty way I deal with adding or subtracting years in Excel. It’s pretty straightforward when you get the hang of it:
-
Add Years:
To add five years to a date in A1, I use:=DATE(YEAR(A1), MONTH(A1) + (12 * 5), DAY(A1))It’s like celebrating your 5th work anniversary in a jiffy, by simply multiplying 5 (years) by 12 (months in a year).
-
Subtract Years:
For going back in time by five years, just flip the addition to subtraction:=DATE(YEAR(A1), MONTH(A1) - (12 * 5), DAY(A1))It’s like hopping back to your first day in office attire.
Remember to format cells to display the result as a date and not serial numbers. Using this formula respects the varying days in a month and the special leap year as it leans on Excel’s built-in smarts to keep your dates accurate. This method gives you control over the exact day and month while shifting the year, so forecasting a future date or revisiting a past one is a piece of cake.