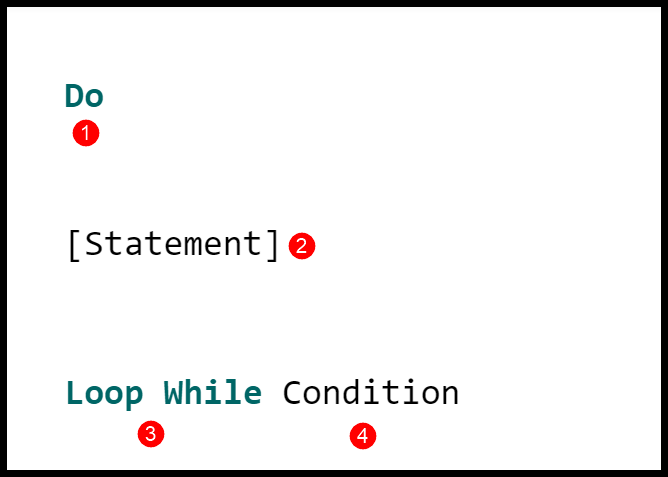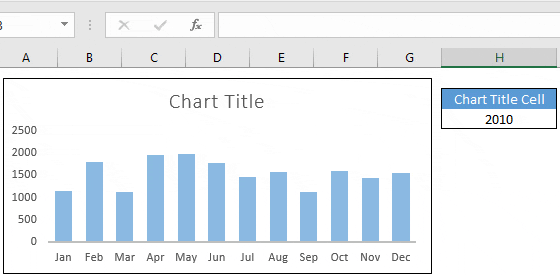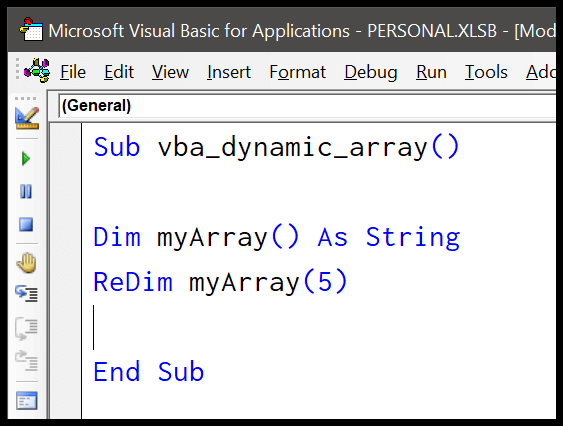When working with data visualization in Microsoft Excel, there’s a nifty trick to draw attention to significant moments or milestones in your dataset. It’s as simple as adding a vertical line to your Excel chart, which acts like a visual marker. Imagine having a crisp, vertical line slicing through your monthly sales data to underscore a record-breaking month, making it stand out at a glance.
Finding the right method to insert this line in your Excel graph can be a bit of a maze. But don’t sweat it; there’s a straightforward way to do just that. Like you, I prefer keeping it simple, and I’ve stumbled upon a method that doesn’t just work, it’s easy to follow too. Stick with me, and I’ll walk you through how to enhance your charts with vertical lines, transforming them into clear and compelling stories.
Steps to Insert a [Static] Vertical Line a Chart
I found adding a static vertical line to an Excel chart handy when I want to highlight a specific point, like a target date or a critical threshold. Here’s a method that works well for me:
First off, I add a new column next to the data I’m working with, and I call it “Ver Line.” In this column, I place the value I want the line to represent—in my case, I chose “100” for January. This creates a clear demarcation on my chart that stands out.
After entering the “Ver Line” data, I highlight the entire table and create a line chart with markers. Excel now displays my data along with a starting point for the vertical line.
Next up, I select the chart and under the Design Tab, I change the chart type. This might sound complex, but trust me, it’s a breeze. I make sure to assign my “Ver Line” data to a secondary axis and opt for a Column Chart type.
After that, it’s time to adjust the secondary axis. I double-click on it and a formatting menu pops up. Here, I set the maximum value to match my Ver Line’s, which is “100.” This ensures that my column bar—soon to be a vertical line—reaches the right height.
Oh, and those secondary axis labels? I don’t need them. So in the axis options, I set the label position to none. It cleans up the chart making it look professional without any clutter.
Almost there! To get that vertical line look, I click on the column bar in the chart, open series options, and crank up the “Gap Width” to 500%. Just like magic, my column bar shrinks down to a thin line that stands out against the rest of the chart.
And that’s pretty much it! I can kick back and admire my chart, now complete with a sharp vertical line that points out exact information—kind of like pinpointing a location on a map. Remember, if the line needs to be on another month, just drop in the “100” value in that column, and boom, you’re sorted. If you’re looking to follow along or need a visual walkthrough, there’s this sample file you can download. It’s a solid reference to learn from. And for a quick look at the final result, check out this chart:

Steps to Add a Dynamic Vertical Line in a Chart
Adding a dynamic vertical line to an Excel chart can be a game-changer for data visualization, making my chart interactive. It’s not hard! Here’re the steps I take:
I start by throwing in a scroll bar to my worksheet. I navigate to the Developer tab, hit Insert, and pick the Scroll Bar.

I give that scroll bar a quick right-click and choose Format Control.
Linking the scroll bar to cell C10 is next, where maximum value 12 is set.

After clicking OK, I dive into the data table and insert this magic spell (a.k.a formula)
=IF(MATCH($A2,$A$2:$A$13,0)=$D$1,100,"")in cell C2 and extend it down the column. This sets me up with a chart that listens to my scroll bar commands.
Using the scroll bar, I magically move the vertical line across my chart. Wizardry? No, it’s just Excel being awesome!
Curious to try? Grab this sample file to play along.

Conclusion
I’ve shown you how to add a vertical line, and it’s clear that such a tweak can sharpen up your charts. Here’s a quick recap on what to keep in mind:
- Labels & Data Label: Place these clearly to mark your vertical line.
- Error Bars: Utilize these for precision on data points if necessary.
- Border: Don the line with a solid border for visibility.
- Chart Title: Make sure it’s descriptive but not distracting.
- End Style: A definitive cap or arrow could accentuate your line end.
Modifying the line shape or playing with its aesthetics might seem like subtle changes, but they make your chart communication much crisper. If you’ve aced this, feel free to drop a comment or pass the word to a buddy striving for charting finesse.
More Charting Tips and Tutorials
When working with Excel charts, I like to throw in a horizontal line now and then to denote an average or benchmark value. It’s a handy visual cue that can be achieved with a few mouse clicks.
If I’m aiming to produce something quite slick, interactive charts are my go-to. By including elements such as a scroll bar, users can interactively explore different data sets within the chart. It emphasizes user experience and makes data more engaging.
Here’s a quick list of tweaks to customize the chart further:
- Text Labels: Adding a text label can give direct context to data points, which I find especially useful in presentations.
- Dynamic Range: This is a game-changer for dashboards. I can make my charts automatically update as new data is added.
- Chart Design: I enjoy experimenting with creative chart types beyond the usual bar and line graphs, like waffle or thermometer charts for unique views on data.
Remember, each chart has its direction and purpose, and benchmark values can vary; my job is to ensure the story the data tells is clear at a glance.