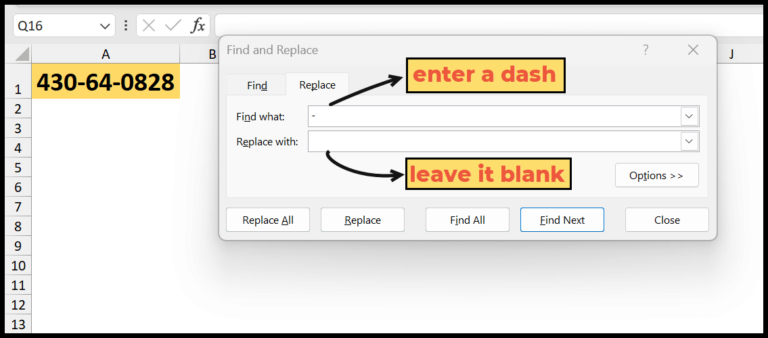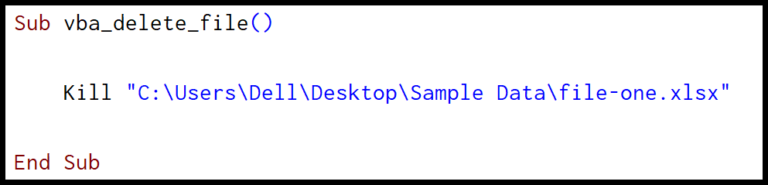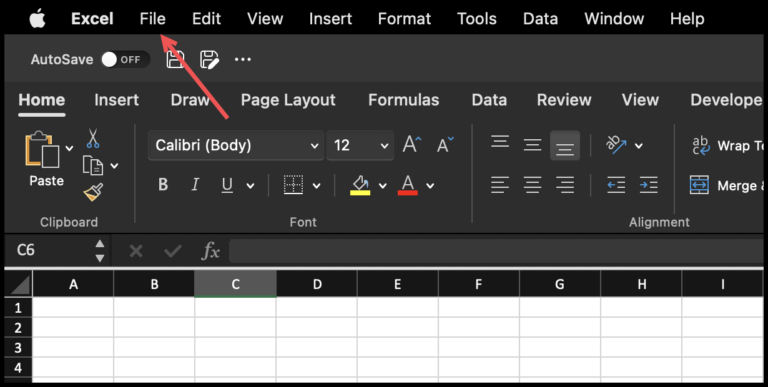When working with dates in Excel, you often need the flexibility to push dates forward or backward by a certain number of months. Whether you’re calculating due dates, setting deadlines, or scheduling future appointments, Excel’s powerful functions allow you to manipulate date values easily and accurately. Some functions calculate future dates by adding months to an existing date, while others allow you to roll back to a previous date by subtracting months. This process involves understanding Excel’s date format, serial numbers, and the use of specific date functions that make these operations a breeze.
As an avid spreadsheet user, my experience tells me that managing dates can be both crucial and tricky. By using the month function, you can add a specified number of months to a date to determine future values, or subtract to find past dates. Excel’s capability to handle such date arithmetic is invaluable in planning and forecasting. Mastering date functions like EDATE is not just a matter of convenience, it’s essential for accurate data management in any field that requires date tracking, from accounting to project management.
Add Month to a Date (Next Month’s Date)
Here’s how I add one month to a date in Excel with the EDATE function:
| Step | Action |
|---|---|
| 1 | I type =EDATE( into cell B1. |
| 2 | I click on cell A1 where my start date is inputted. |
| 3 | I add ,1 to the formula to indicate adding 1 month. |
| 4 | I close the formula with a ) and press Enter. |
This is my resulting formula in cell B1:
=EDATE(A1,1)
By doing this, the cell displays the date that’s exactly one month ahead of what’s in cell A1. For instance, if A1 shows 10-Jan-2022, B1 will show 10-Feb-2022. Simple and effective for calculating next month’s date!
Add 6 Months to a Date
To shift a date half a year forward in Excel, I use:
=EDATE(A1,6)
I enter this in a cell where:
- A1 contains the initial date
- The result reflects the date 6 months later
Here’s the visual cue on how it’s done:

This is simple yet super handy for planning schedules and deadlines.
Add 3 Months to a Date
=EDATE(A1,3)
- Simple formula: Just use
=EDATE(A1,3)in a cell. - Outcome: This adds exactly three months to the date in cell A1.
- Visual aid: Here’s how it looks:

Subtract Months from a Date
To go back in time from a specific date, I use the Excel EDATE function with a twist:
=EDATE(A1,-6)
In this formula:
- A1 holds my starting date.
-6is my way of saying “take me back 6 months”.
Say my start date is 10-Jan-22; the result lands me on 10-Jul-21. Simple as that – it’s like having a time machine in my spreadsheet!