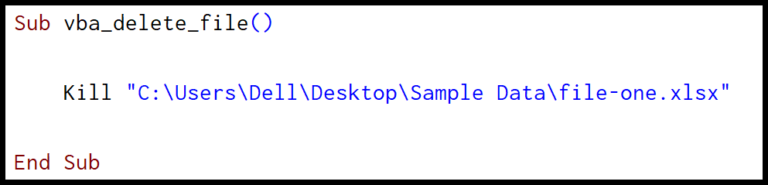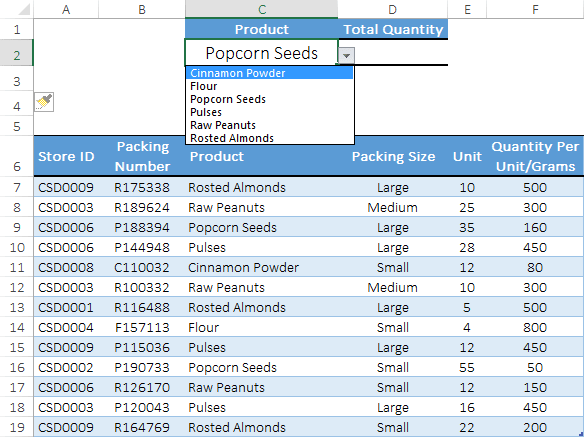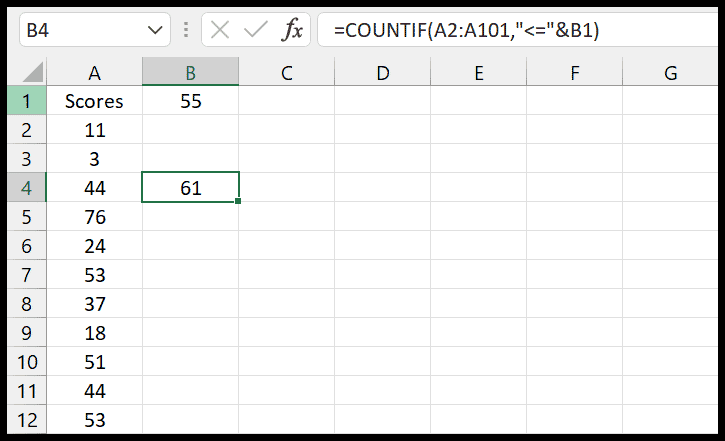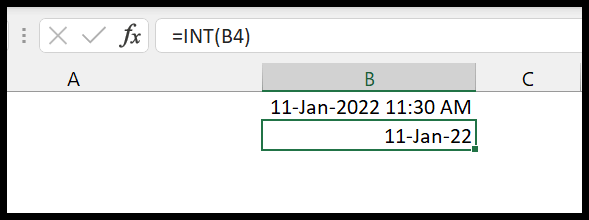Managing projects often involves keeping track of time, and as someone who frequently uses Excel for project management, I know the value of being precise with schedules and tasks. Excel is a powerful tool that makes it easy to add or subtract time, which is crucial for adjusting task timelines, scheduling work, or simply logging activity duration.
One common task I encounter is adding minutes to a given time entry. Excel handles time as a part of a 24-hour cycle, where one day equates to a numeric value of 1. This means I can perform simple arithmetic with time values just like I would with numbers. When I need to add minutes to time data in a cell, I utilize formulas that handle the conversion effortlessly, ensuring that my time-related calculations are accurate and my project timelines stay on track.
Adding Minutes to Time
In Excel, when I need to increase a time value by minutes, I think about the day’s total minutes—1440. It comes in handy because every additional minute is a fraction of this total, exactly 1/1440th.
For a quick example:
- In cell A1, let’s say I have 12:01 AM.
- To add 10 minutes, I simply calculate
A1 + (10/1440)and put it in cell B1. - Voilà, the result is 12:11 AM.
Here’s a simple representation of the process in my worksheet:
| Time in A1 | Formula in B1 | Result in B1 |
|---|---|---|
| 12:01 AM | =A1 + (10/1440) | 12:11 AM |
Remember, to calculate these additions accurately, I make sure the cell is formatted to display the time. Adding minutes to time in Excel is straightforward once you get the hang of it!
Using the TIME Function to Add Time
I find that using the TIME function in Excel simplifies the process of adding minutes to a time value. This method stands out because I don’t have to convert minutes into decimal hours. Here’s how I use it:
- I start by typing
=TIME(in the cell where I want the new time to appear. - Excel’s TIME function breaks down to three arguments, but for minutes, I focus on the second argument.
- To demonstrate, if I’ve got 12:01 AM in cell A1 and want to add 15 minutes, I enter
=TIME(HOUR(A1), MINUTE(A1) + 15, SECOND(A1)). - Once I press Enter, voila, the cell updates to show 12:16 AM, proving the minutes have been successfully added.
It’s compelling how a simple function can streamline time management in Excel.
Related Formulas
When adding hours or seconds to time in Excel, I remember that the SUM function is super handy. To add seconds, you just divide the seconds by 86400 (this is because there are 86400 seconds in a day). To calculate the difference between two times, you subtract the start time from the end time.
Formatting cells is essential when dealing with time. For elapsed time over 24 hours, I use a custom number format, like [h]:mm:ss. If I need to work with AM/PM format, the cells should be set to ‘h AM/PM’.
Here’s a cheat sheet:
- Sum Time:
=SUM(start_time:end_time) - Add Hours:
=start_time + (hours/24) - Subtract Minutes:
=start_time - (minutes/1440) - Elapsed Time:
=end_time - start_time - AM/PM Format:
h:mm AM/PM - Military Time Conversion: Use 24-hour time format (
HH:mm) - Add Seconds:
=time + (seconds/86400)
For quick current time, I use the NOW function, but if I only want the time portion, I combine it with MOD.
Remember, time can be tricky in Excel. Seconds are fractional value of a day, and proper formatting is the key to accuracy. When in doubt, checking my functions against a known value helps me ensure everything is ticking along correctly.