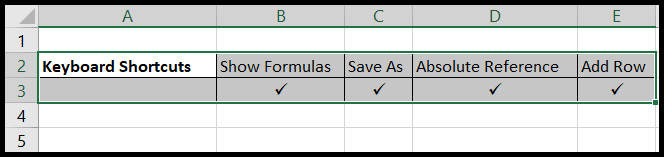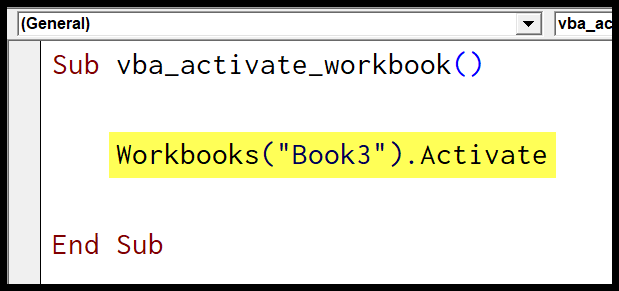When working with Excel, I’ve often bumped into a little snag: trying to add a zero before a number. It seems straightforward enough, but Excel is stubborn about it. It’s for a good reason, though—usually, a zero before a digit doesn’t change its value, so Excel just tosses it out. But, and it’s a big but, there are times when those leading zeroes are crucial.
Take phone numbers, for instance, or zip codes and invoice numbers. Without that starting zero, they just don’t look or function right. I’ve found myself scratching my head on how to keep those pesky zeroes in place, but don’t worry, I’ve got some tricks up my sleeve. I figured out a handful of methods to make those leading zeroes stick in Excel, and I’m excited to share how it can be done.
Convert a Number into a Text for Adding Zeros
Sometimes, I deal with numeric data that needs to stay formatted a specific way, like zip codes or ID numbers with leading zeros. In Excel, I can easily convert these numbers into text strings, allowing me to preserve the zeros at the start. Here’s what I do:
- I select the cells where I want to add leading zeros.
- I go to the Home tab, move over to the Number group, and then I change the cell format to Text.
This method is handy for alphanumeric data that shouldn’t be altered, say when working with zip codes or certain types of IDs. Just remember, once I convert to text, I can’t use these cells for calculations anymore. They are text strings now, and Excel will treat them as such.
Use Concatenate Function to Add a Zero
Here’s how I add leading zeros to numbers in Excel without breaking a sweat. I simply use the CONCATENATE function. For example, to pop a zero in front of the number 123458, I punch in the formula:
=CONCATENATE("0","123458")

But hey, remember, once I do this, those numbers are text. No arithmetic allowed unless I switch gears back to number mode.
Add Dynamic Leading Zeros with REPT Function
Sometimes, you need numbers in a cell to meet a specified digit length, especially when dealing with things like zip codes or ID numbers. Excel’s REPT function becomes quite handy here. It repeats a specified character (like zero) to fill in the gaps. Here’s a snappy way to do it:
- First, figure out how many total digits you want. Let’s aim for 8.
- Now, check the original number’s length. Assume it’s in cell B5.
Here’s the formula I use:
=REPT("0", 8 - LEN(B5)) & B5
- REPT(“0”, …): Here, I tell Excel to repeat the zero.
- 8 – LEN(B5): This part calculates how many zeros are needed.
- & B5: Lastly, I concatenate the zeros to my original number.
Remember, after using REPT, you’re working with text, not numbers. So, these won’t play well with calculations, but they’ll look exactly how you want in the spreadsheet.
Use TEXT Function to Add Leading Zeros Format
I’ve found that when you need to standardize the length of employee IDs or phone numbers, the TEXT function in Excel is super handy. If I input:
=TEXT(B6,"0000000")
This snippet will transform any number in cell B6 to ensure it always presents as a seven-digit figure. Say I plug in ‘12345’, the cell will then display ‘0012345’. Excel treats this like text, meaning those leading zeros won’t vanish, and the full ‘number’ stays at the desired length.

Remember, after using the TEXT function, these values are now text, not numbers, so don’t try to perform calculations with them. It’s a common mistake. Oh, and for quick application across multiple cells, just drag the fill handle across. It’s that simple!
Apply Custom Format with Leading Zeros
When I need to insert leading zeros into cells without altering the actual value, my go-to solution is using custom formatting. Here’s how I do it:
- Click on the cell where the zeros are needed.
- Press Ctrl + 1 to bring up the “Format Cells” dialog.
- From the options, I pick Custom under the Category list.
- In the Type field, I input the desired format like “0000000” to ensure seven digits in the cell.

It’s a pretty handy trick. For example, if there’s a five-digit number, Excel will pad it with two zeros at the beginning to meet the seven-digit format.
By using custom number formatting, I ensure the cell displays correctly while keeping its number value intact. This means that, unlike other methods, I can still perform calculations with it. If anyone wants to check, the actual number can always be seen in Excel’s formula bar.
Conclusion
After walking through different approaches to padding numbers with leading zeros in Excel, it’s clear that there’s more than one way to skin the cat—or in this case, to prepend your numbers. Whether tweaking the format cells option, applying a custom format, or getting your hands dirty with formulas like TEXT or padding strings with the REPT function, each technique has its place.
My bet is these tools will cover your needs, but hey, I’m always scouting for new tricks! If you’ve got a clever method up your sleeve, why not drop a line in the comments? It’d be great to exchange tips with fellow Excel enthusiasts. And if you found this guide handy, sharing it with your circle could be a game-changer for someone struggling with those pesky leading zeros.
Related Formulas
When I’m working with data sets in Excel, a few formulas really come in handy.
-
Concatenate: For joining cell contents seamlessly. Using
&orCONCATENATE(), cells can be combined with or without additional characters like commas or line breaks. More info -
LEN Function: Handy for calculating the length of text within a cell. This helps when using certain functions like
RIGHT()to extract specific portions based on their length. -
RIGHT Function: Great for extracting characters from the end of a string. The number of characters is dictated often by the results from the
LENfunction. -
VLOOKUP: One of my go-to’s for searching for a value within a column and retrieving data from the same row in a different column.
Remember, these Excel functions are the building blocks for more complex calculations and manipulations within your workbook.