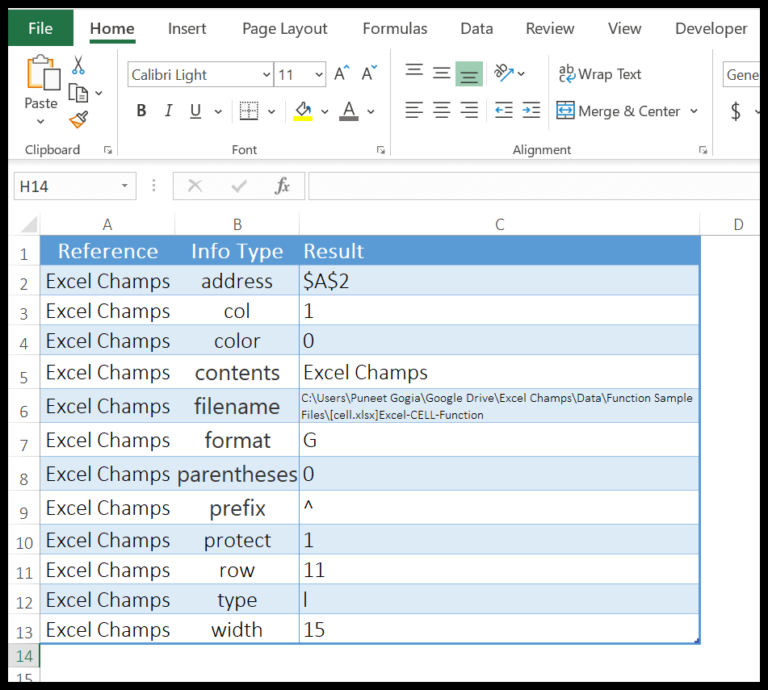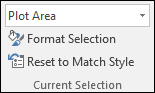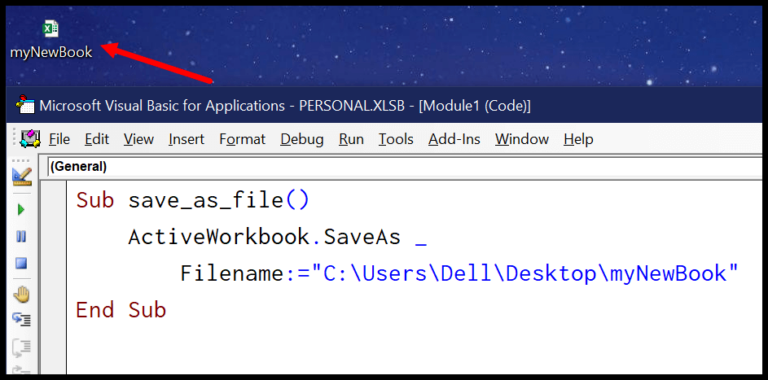When I’m working with spreadsheets in Excel, especially when I need to print them for a meeting or a report, it’s crucial to have all the necessary details like page numbers or the date clearly displayed. Microsoft Excel’s Header and Footer feature is a lifesaver in this regard; it lets me add this sort of information easily. I can choose from Excel’s preset options or create a customized header or footer to make my document look professional and carry all the essential details.
Working across different workbook views like the ‘Normal’ view or ‘Page Layout’ view, I’ve found that Microsoft Excel, part of the Microsoft 365 suite, offers a versatile experience in managing data. Whether it’s for personal use or to share on OneDrive within my team, making sure my spreadsheets are clear and presentable is a top priority. And when it comes to navigation, nothing beats using the Ctrl key shortcuts to swiftly move through Microsoft Office applications, streamlining my workflow significantly.
Steps to Insert a Header in Excel
When I’m working on Excel and need to include a header for that professional touch, here’s what I do:
-
Launch the Process
I go to the Insert tab.
-
Find the Right Group
Next, I look for the Text group and click on Header & Footer.
-
Enter Your Header
Clicking Header & Footer switches my view to where I can start typing in my header’s content. I see three boxes at the top: left, center, and right, and I pick the one based on where I want my text or image to appear.
-
Utilize the Ribbon for Navigation
If I want to add a footer instead, there’s this nifty Go to Footer icon I can click on, straight from the ribbon.
-
Access Predefined Elements
Excel pampers me with a variety of built-in elements for headers and footers, making my work easier with a few clicks. Whether it’s adding a page number, the current date, or file path, there’s a plethora of options available under the new Header & Footer tab.
-
Get a Preview and Format
To get a peek at my masterpiece, I just click outside the header/footer area, and voilà, it’s all set for a print preview. For a custom touch, I can head over to the Page Setup dialogue box through the Page Layout tab and fiddle with the font and style.
-
Tidy Up
If I change my mind and want to get rid of the header or footer, no sweat. I switch back to the Normal view by hitting the icon on either the View tab or the status bar, and everything goes back to plain old gridlines.
And just like that, my worksheet stands out with a snazzy header and footer, ready for the boardroom (or classroom, because why not?).