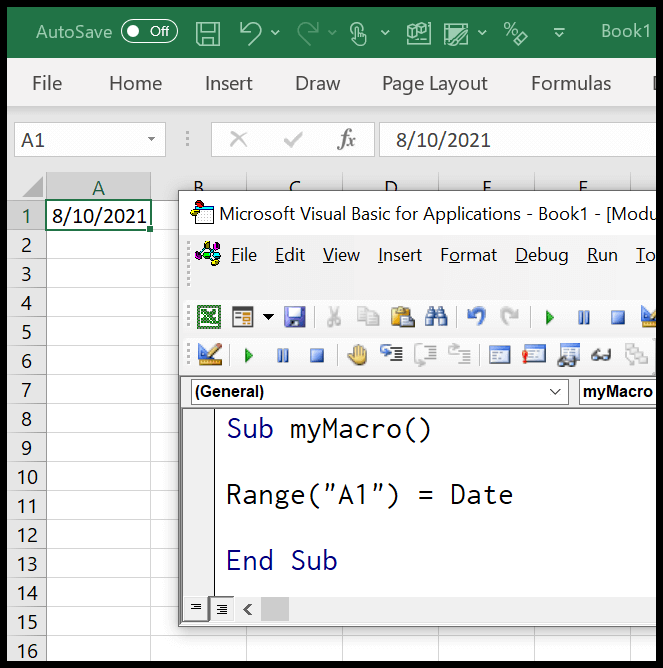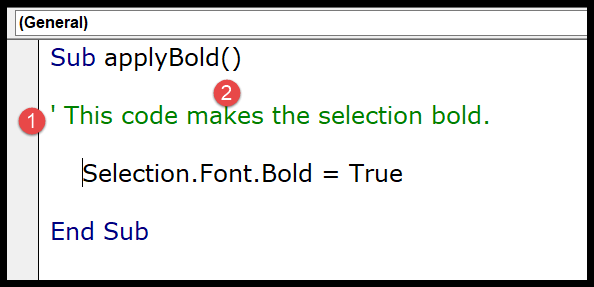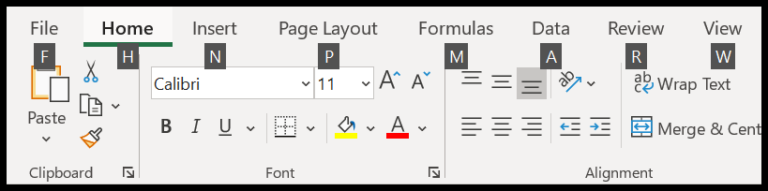Tinkering with Excel has always been a bit of a hobby for me, and when it comes to customization, the Developer tab is a game-changer. It’s this nifty little feature that’s tucked away when you first get your hands on Excel. Interestingly enough, it’s not visible right off the bat; you’ve got to initiate its grand reveal yourself.
Funny thing is, most people don’t even know it exists until they stumble upon a tutorial or get to a point where they need more advanced functions. Trust me, once you’ve got the Developer tab up and running, it’s like a backstage pass to Excel’s world of macros, add-ins, and more. And the best part? I’ve learned not just one but a few straightforward ways to set it up on both Windows and Excel 2011 for Mac.
Method 1: For Windows
Here’s how I quickly activate the Developer tab in Excel:
- Navigate to the File Tab → Options → Customize Ribbon.
- Look for the Developer checkbox in the main tab list and tick it.
- Click OK to finish.

Now I can access tools like VBA macros, form controls, and more!
Method 2: For Windows
-
Right-click on the Excel ribbon and select Customize Ribbon.

-
In the main tab list, tick the checkbox for the developer.
-
Click OK to confirm.
I’ve found this method pretty straightforward for adding the Developer tab in Excel on my Windows computer. It works on versions 2007, 2010, 2013, and 2016.

Method 3: Excel 2011 for Mac
For Mac users working with Excel 2011, adding the Developer tab is a straightforward process. Here’s how I do it:
- Head to the Excel Menu and select Preferences.

- In the “Sharing & Privacy Group,” I click on Ribbon.

- A pop-up dialog appears. In the customization section, I make sure to select the Developer Tab and then click OK.

Once these steps are done, the Developer tab appears in my ribbon, ready for use.

Learning VBA is definitely a skill that ups your Excel game.