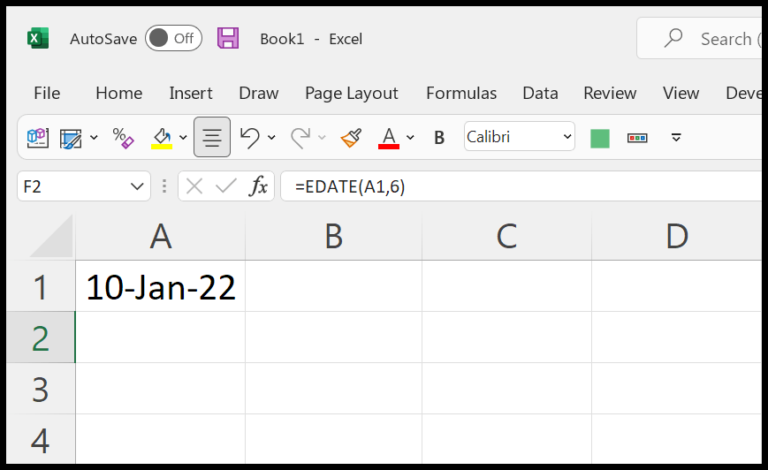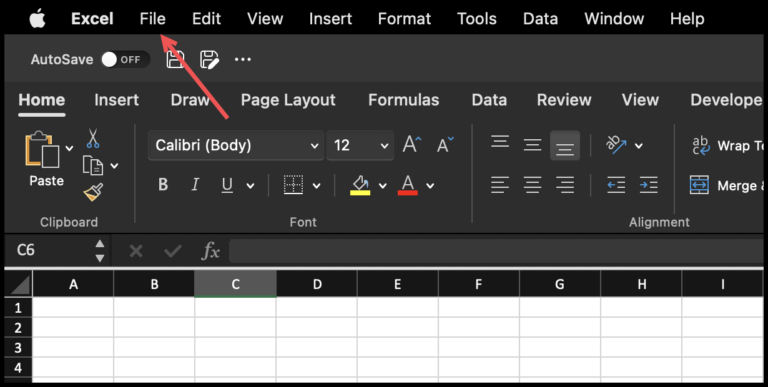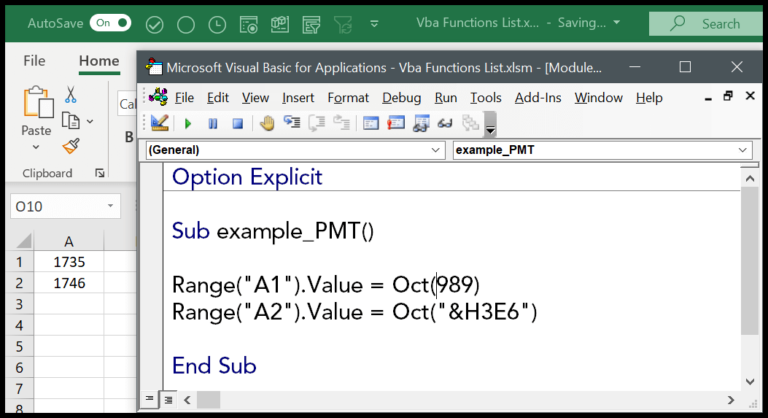When working with Excel VBA, I often find myself needing to manipulate the currently selected cell, which is commonly referred to as the “active cell.” This is made possible through VBA’s ActiveCell property, which is super handy when automating tasks in Excel. It allows me to directly interact with the cell that has the user’s focus, which is highlighted by a green box in the interface.
Using VBA to tap into the properties and methods of the ActiveCell, I can streamline the process of coding. Whether I want to read a value from it, change its formatting, or even initiate a calculation based on its contents, the ActiveCell property in Excel VBA simplifies these actions and fits perfectly into my repertoire of Excel tools.
Use the Active Cell Property
Sub ExampleMacro()
ActiveCell.Font.Bold = True
ActiveCell.Interior.Color = RGB(255, 255, 0)
End Sub
- Accessing: I start by typing
ActiveCelland follow it with a dot to access properties and methods. - Properties/Methods: I pick what I need to modify my active cell.
- Execution: I run my VBA script, and voila, changes apply to the currently active cell.

Important Points
- ActiveCell: It’s the current selected cell in my active workbook and sheet.
- Properties & Methods: ActiveCell has all the standard features a regular cell does, which means I can do pretty much anything with it using VBA.
- Scope: Only affects the cell in the forefront, even if multiple workbooks are open.
- Syntax: I use a simple VBA syntax to work with ActiveCell, like
ActiveCell.Valueto get or set the value. - Sub Procedures: I can manipulate ActiveCell within any VBA Sub procedure using standard code.
- Keyboard Shortcuts: While coding isn’t needed to select the ActiveCell, I often use shortcuts like
EnterorTabto navigate between cells within the workbook.
Activate a Cell from the Selected Range
Activating a cell within a selected range in Excel using VBA is straightforward. Here’s a quick guide:
- Selection: First, I select the range. For instance,
Range("A1:A10").Selecthighlights cells A1 through A10. - Activation: Then we can activate any single cell within the range. The command
Range("A3").Activatefocuses on cell A3. - Modification: Once activated, it’s easy to make changes to the cell, like clearing its contents with the command
ActiveCell.Clear.
Remember, the Activate method zeroes in on an individual cell, while the Select method can highlight a range or individual cells. The Cells function refers to particular cells within a range, allowing for precise control.
Return Value from the Active Cell
I can display the content of the active cell using:
MsgBox ActiveCell.Value
To transfer the data elsewhere:
Range("A1").Value = ActiveCell.Value
Remember, ActiveCell.Value grabs the current value, including any formulas executing in that cell.
Set Active Cell to a Variable
Sub vba_activecell()
Dim myCell As Range
Set myCell = ActiveCell
myCell.Value = "Done"
End Sub
- Declare the variable:
Dim myCell As Range - Assign ActiveCell:
Set myCell = ActiveCell - Set the value:
myCell.Value = "Done"
Get the Row and Column Number of the ActiveCell
I usually access the row and column number of an active cell with these simple lines:
- To snag the row number:
MsgBox ActiveCell.Row - To grab the column number:
MsgBox ActiveCell.Column
Remember, the last row in a sheet can vary, but my active cell is always the focus.
Get Active Cell’s Address
To grab the active cell’s address, I simply tap into the address property. Here’s how I call it into action:
Sub ShowActiveCellAddress()
MsgBox ActiveCell.Address
End Sub
Running this, a message box pops up with the address—like “C3” if that’s the cell I’ve landed on. It’s a quick way to check where I am without any frills.
Move from the Active Cell using the Offset
Sub MoveAndFormatCell()
' Move 2 cells down and 2 to the right from the active cell
With ActiveCell.Offset(2, 2)
.Select
' Change font and color
.Font.Name = "Calibri"
.Font.Color = RGB(255, 0, 0)
' Clear contents and formats
.Clear
' Highlight with interior color
.Interior.Color = RGB(0, 255, 0)
' Add borders
.Borders.LineStyle = xlContinuous
' Clear only the content
.ClearContents
End With
End Sub
In my VBA scripts, I use .Offset to jump to a new spot and .Select to choose it. Then, I play with the font and color, or clear things up and highlight the cell. It’s fun to see the cell change as I run my code.
Select a Range from the Active Cell
Here’s a quick tip for selecting multiple cells in VBA:
' Select a block starting 1 cell right and down from the active cell
Range(ActiveCell.Offset(1, 1), ActiveCell.Offset(5, 5)).Select
Check out some VBA basics here.
Related Tutorials
Here’s my go-to list when I’m working with VBA in Excel:
- Counting Rows: There’s a neat guide on how to count rows which I find handy. Check it out.
- Styling Fonts: When my cells need a facelift, I tweak font attributes like color and size. Here’s how: Excel VBA Font.
- Hiding/Revealing: I often hide or unhide rows and columns, and this tutorial makes it a breeze: Excel VBA Hide/Unhide.
- Ranges and Cells: Mastering the Range object is crucial and this resource is a goldmine: Excel VBA Range.
- Borders: I like my cells neat, so applying borders with VBA is something I do often: Apply Borders with VBA.
- Finding the End: Discovering the last row or column is a common task. This tutorial nails it: Find Last Row/Column with VBA.
- Insertion and Manipulation: Whether it’s adding new rows or columns or merging cells, there’s a tutorial for each.
I also recommend looking into tutorials on selecting ranges, using the Special Cells method, and understanding the UsedRange property for better script efficiency and more precise control of Excel operations.
Feedback is crucial for improvement, so I often turn to the VBA community on GitHub when I need to report issues or seek advice. The feedback system there is solid and highly supportive.
Additional resources can be found in the Office VBA documentation which provides comprehensive support and numerous VBA code examples. The resources above have helped me level up my macro coding and have made my work with Office VBA enjoyable and efficient.