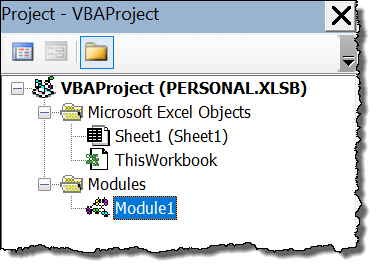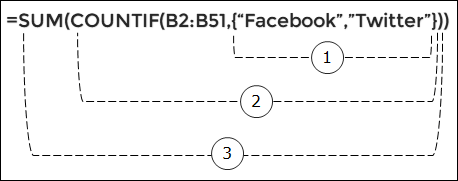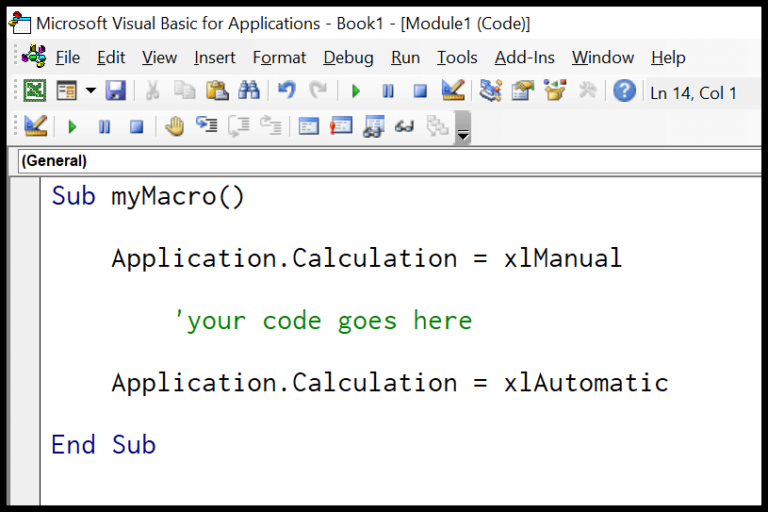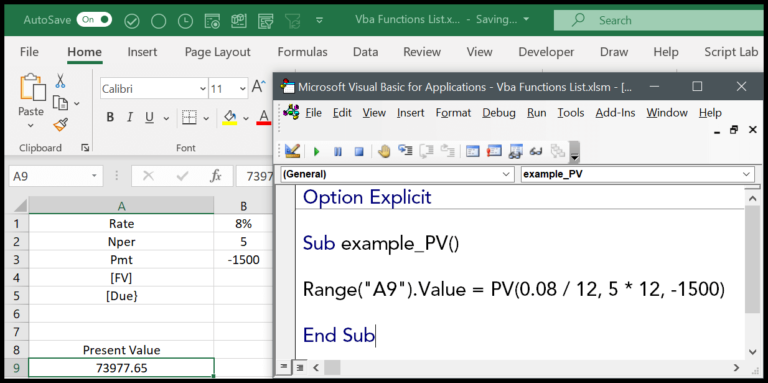Working with Excel, I often find myself juggling multiple workbooks. It’s a common scenario when you have data spread across different files, and seamlessly navigating between them can become crucial. To manage this, Excel’s VBA offers a nifty Workbook.Activate method. This tool is essential for bringing the workbook you need to the forefront without manually clicking through multiple open spreadsheets.
I’ve discovered that this activation can be done either by referring to the workbook’s name or its opening sequence number. Both methods are handy for different situations: using the name is straightforward when you remember it, and the number is great when you’re dealing with a systematic process. My dive into this topic will explore the various ways to utilize the Workbook.Activate method, making it easier for beginners and even seasoned users to manage their Excel workflow more efficiently.
Steps to Activate a Workbook

I usually activate a workbook in VBA with these simple steps:
- Start with the Workbooks collection to reference all open workbooks.
- Use the name of the workbook inside double quotes:
Workbooks("MyWorkbook.xlsx"). - After that, I add a dot to access the Activate method.
- The final step is to execute the VBA code to bring the workbook into focus.
Here’s the VBA syntax I use to do it:
Sub vba_activate_workbook()
Workbooks("Book3").Activate
End Sub

Keep in mind, if the workbook isn’t open, I’ll bump into an error.
Related: Activate a Worksheet using VBA
Helpful Links: Run a Macro – Macro Recorder – Visual Basic Editor – Personal Macro Workbook
Activate a Workbook by using the Number
When working with multiple open workbooks in Excel, each is part of a collection and assigned an index number, which can be used to activate a specific workbook. I can utilize this feature by incorporating the index number in VBA code. Here’s how simple it is:
Sub vba_activate_workbook()
Workbooks(2).Activate
End Sub

Remember, the workbook number should be the one within the collection. Crucially, if the index number doesn’t match any open workbooks, VBA will let you know with a “Run-time error ‘9’ (Subscript out of Range)”.

Activate ThisWorkbook
In VBA, when I mention ThisWorkbook, I’m talking about the very file where my code lives. It’s super handy for not losing track of which workbook I’m poking around in, especially if I’ve got a bunch open. Check it out; if I create a new workbook but want to jump back to my code’s home base, all I need is:
Sub vba_activate_workbook()
ThisWorkbook.Activate
End Sub
This little snippet makes sure that ThisWorkbook becomes the ActiveWorkbook, meaning it’s the one in the spotlight, ready for action.
Check Before Activating a Workbook
I always make sure to check if a workbook is open before trying to activate it. Here’s how I do it systematically:
Steps to verify a workbook is open:
- I start by declaring a variable, typically
wb, to represent each workbook. - I use a
For Eachloop to go through each open workbook in theWorkbookscollection. - Within the loop, I compare the
Nameproperty of each workbook with the name I’m looking for, say “Book3.xlsx”. - If a match is found, I activate the workbook using the
Activatemethod and inform myself with a message box. - If no match is found by the end of the loop, I display a message stating the workbook is not found.
Sample Code:
Sub vba_activate_workbook()
Dim wb As Workbook
For Each wb In Workbooks
If wb.Name = "Book3.xlsx" Then
wb.Activate
MsgBox "Workbook found and activated"
Exit Sub
End If
Next wb
MsgBox "Not found"
End Sub
By running this procedure, I avoid getting errors from trying to activate a workbook that isn’t open, like “book4.xls” for example. This kind of check is a neat trick to ensure I’m only working with workbooks that are ready to go.
Notes
- To activate a workbook, I make sure it’s the correct filename with extension, like
.xlsx. - If it’s unsaved, just the name will do. No suffix needed.
- To keep things smooth, I use VBA for tasks like copy, cut, insert, and delete.
- I never forget to save my work before closing, and to saveas or savecopyas for new file versions.
- I use macros to automate tasks, but keep an eye on automacros settings like runautomacros.
- For safety, I protect and unprotect sheets to prevent unwanted changes.
- To manage my view, I adjust the windowstate or use goto for specific ranges.
- When coding, I handle displayalerts to avoid popup interruptions.
- I handle errors by ensuring error checks are enabled.
- And for calculations, the calculate method helps when automatic isn’t cutting it.
- Remember, a close workbook without save prompts is a bummer, so I always save my progress.
Related Tutorials
For those looking to boost their VBA skills, check out these useful tutorials:
- Working with Files: Learn to create, copy, and combine workbooks with ease.
- File Management: Discover how to check if a workbook exists, open, or delete files, and even save as .xlsm.
- Security and Navigation: Get a grip on how to protect or unprotect your work, rename, and close (VBA Close Workbook) your workbooks.
- Advanced Techniques: Understand the intricacies of ThisWorkbook and Workbook objects. Plus, tackle the issue of checking whether a workbook is open.