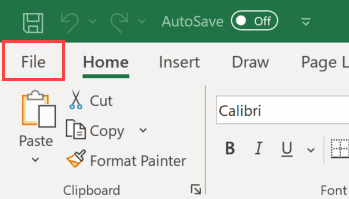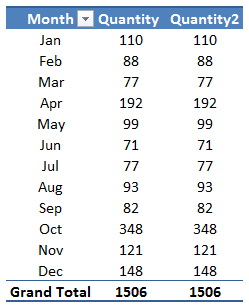Managing multiple worksheets in Excel can sometimes feel like a maze. The more sheets you have, the more cumbersome it gets to switch between them using the tabs at the bottom. That’s where a bit of programming chops can come in. I often use Excel VBA to streamline my workflow, making it simpler to jump to the exact sheet I need without all the clicking around.
I remember when I first discovered the magic of the Worksheet.Activate method—it was a game-changer. It let me write a simple VBA code that could take me straight to the worksheet I wanted. It’s crucial to grasp how this method works to make the most of it, and trust me, it’s pretty straightforward once you get the hang of it. If you’re new to VBA in Excel, this little piece of code might just be the nudge you need to dive deeper into automating your tasks.
Worksheet.Activate Method
To switch to a specific worksheet, I use the Activate method in VBA. For example, to jump to “Sheet1,” I’d enter:
Worksheets("Sheet1").Activate
This also works with sheet numbers:
Worksheets(1).Activate
It’s super useful for automating tasks in Excel and managing different sheets without manually clicking tabs.
Examples: Activate a Worksheet with VBA
1. Activate a Worksheet on Opening
I always prefer to land on a specific sheet when I open my workbook. It sets the stage for where I’ll be working. To make this happen automatically, I use a macro named auto_open. Here’s a simple example:
Sub auto_open()
Worksheets("Sheet1").Activate
End Sub
Make sure to replace "Sheet1" with the name of the sheet you want to open.
2. Activate a Worksheet and Hide all other
When I’m presenting data from my workbook, I might want to show just one sheet, keeping the rest out of sight. This macro does the trick by looping through all worksheets and hiding them except for the one I’m working on:
Sub HideWorksheet()
Dim ws As Worksheet
For Each ws In ThisWorkbook.Worksheets
If ws.Name <> "Sheet1" Then
ws.Visible = xlSheetHidden
End If
Next ws
End Sub
Remember to swap "Sheet1" with your desired sheet name to use this macro effectively.
Related Tutorials
- Clear Sheets: Learn to clear an entire sheet with VBA, making it pristine for new data.
- Copy & Move Sheets: Discover how to copy and move sheets within a workbook.
- Counting Sheets: Get the knack for counting sheets in Excel through VBA.
- Delete Sheets: Understand the steps to delete sheets safely using VBA.
- Hide & Unhide Sheets: Find out how to hide or unhide sheets with simple VBA code.
- Protect Sheets: Master the art of protecting and unprotecting sheets.
- Rename Sheets: See how to rename sheets in Excel using VBA.
- Create New Sheets: I’ll show you how to create a new sheet with VBA.
- VBA Worksheet Object: Dive into the details of the VBA Worksheet object.
- Sheet Existence: Figure out how to check if a sheet exists before taking action.