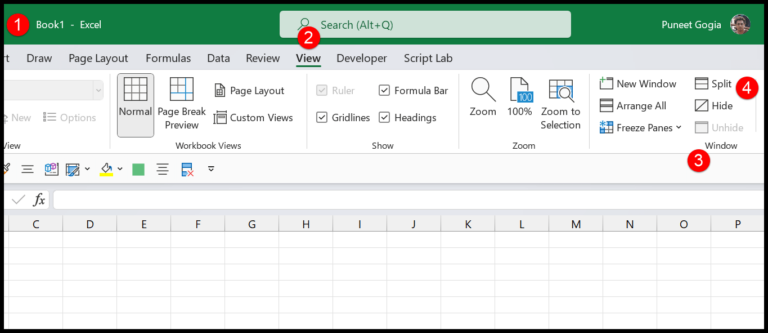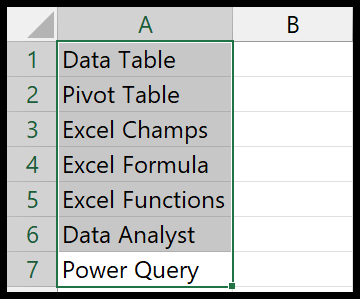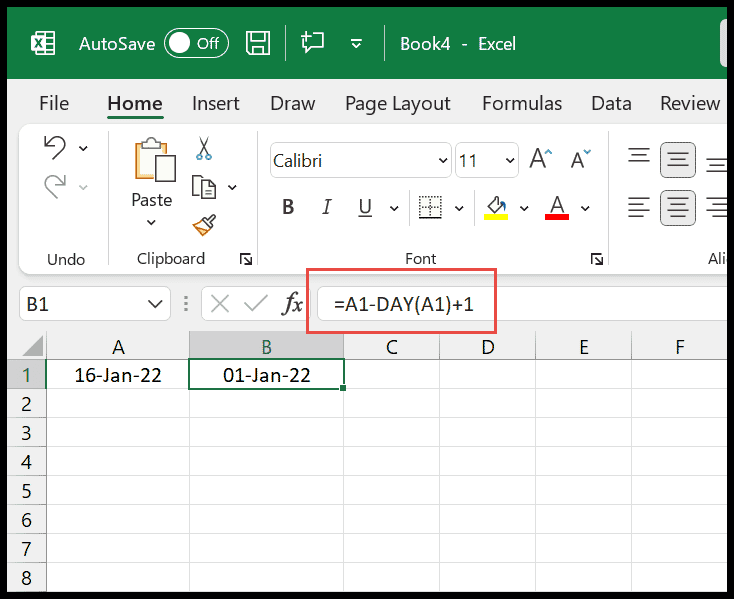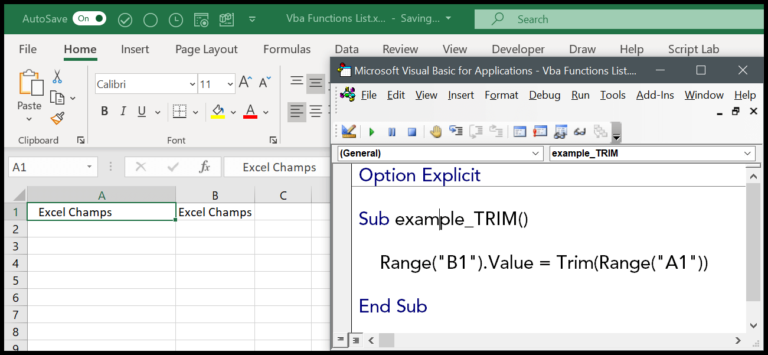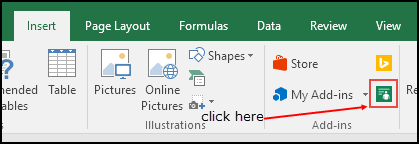I’ve been tinkering with Microsoft Excel and discovered a handy function that caught my eye – the ABS function. It’s part of Excel’s array of Maths Functions and serves a pretty straightforward but essential purpose. Whenever I need to ensure that a number is positive, whether I’m working with Excel for Microsoft 365, Excel 2021, or even earlier versions like Excel 2013, the ABS function is my go-to tool. It elegantly converts negative numbers to their positive counterparts without altering already positive numbers or zero, which makes it great for processing data across versions like Excel 2019 for Mac or Excel for the web.
Using this function is a breeze. I just reference a cell, or punch in the value directly into the function, and voilà, it returns the absolute value of that number. What’s particularly cool is that it doesn’t matter if I’m working on a simple spreadsheet or delving into advanced Excel tasks, the ABS function remains consistently useful. This absolute value trick ensures that my data stays sign-neutral, which is particularly handy when I’m dealing with financial models or statistical data where the magnitude is what matters, not the sign.
Syntax
=ABS(number)
Arguments
When I use Excel’s ABS function, I’m dealing with its simplicity as it takes just one argument, which is super straightforward:
-
Number: It can be a hard-coded numeric value, or more commonly, a cell reference that points to the number I want to work with. Here’s the breakdown of how I use this argument:
- Hard-coded Numeric Value: I might type
=ABS(-5)which will, plain and simple, give me5as the output. - Cell Reference: If I have a negative number in cell A1 and I want its absolute value, I’ll type
=ABS(A1)in another cell. This tells Excel to look at cell A1, take that number – let’s say it’s-3, and turn it into3.
- Hard-coded Numeric Value: I might type
The beauty of the ABS function is that it doesn’t discriminate; positive numbers, negative numbers—it treats them all the same. It’s mainly used to convert negative values to positive ones, but if I throw a positive number at it, it just gives it back to me unchanged. Got zero? You’ll get zero back. It’s like a cool, unflappable bouncer at a club, it just doesn’t care about the sign; it only looks at the value.
Here’s a quick example of what I mean:
| Cell Input | Formula Used | Output |
|---|---|---|
| -10 | =ABS(A1) |
10 |
| 20 | =ABS(A2) |
20 |
| 0 | =ABS(A3) |
0 |
This function is a breeze when I’m dealing with datasets that contain both positive and negative numbers and I need to find metrics like distance, magnitude, or just need to standardize the signs.
And that’s the gist of it. If somebody mentions ABS and arguments in the same breath, they’re talking about the number, whether it’s a literal value, a cell reference, or even a more complex formula that ultimately results in a numeric value. That’s all there is to it!
Example
I just want to show you a quick way to use the ABS function in Excel. Let’s say I’ve got some numbers in Column A and I need them to be all positive. Here’s how I do it:
- I pop
=ABS(A1)into the first cell right next to my numbers. - Then, I click and drag the corner of the cell all the way down to apply it to the entire column.
Here’s what it ends up looking like:
| Column A | Column B |
|---|---|
| -42 | 42 |
| 7 | 7 |
| -3.5 | 3.5 |
| 15 | 15 |
This neat little trick turns my list of maybe-some-negatives into an all-star lineup of just positives. And, just for kicks, if I needed to sum these absolute values or work them into more complex formulas, like finding an average or pinning down the closest value using a combination with other array functions like SUMPRODUCT, it’s totally doable. Cool, right?
Notes
- I always ensure to input integers for ABS to avoid #VALUE! errors.
- For array formulas, I utilize ABS to operate on multiple values at once.
- Feeding numbers directly into ABS simplifies calculations.