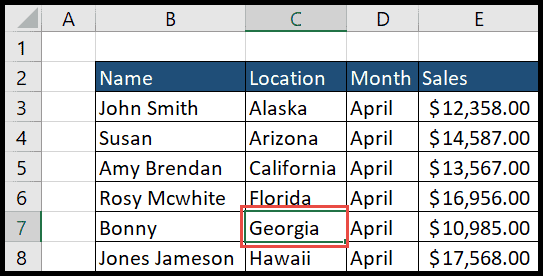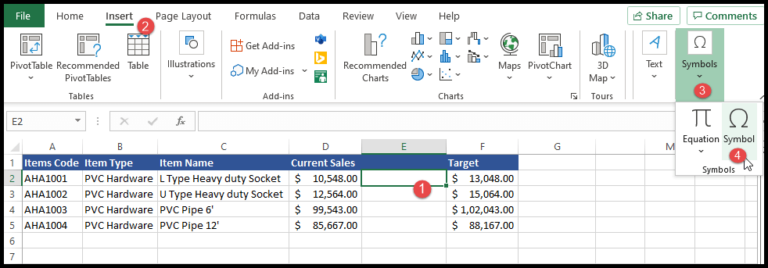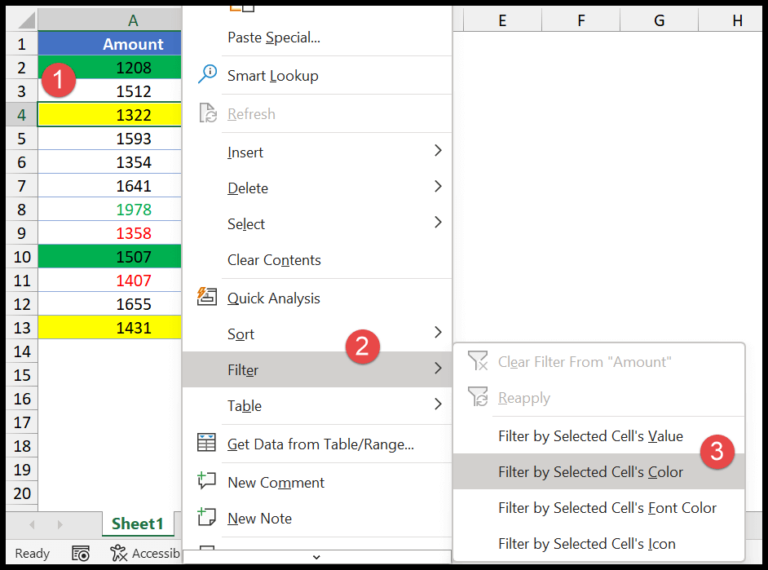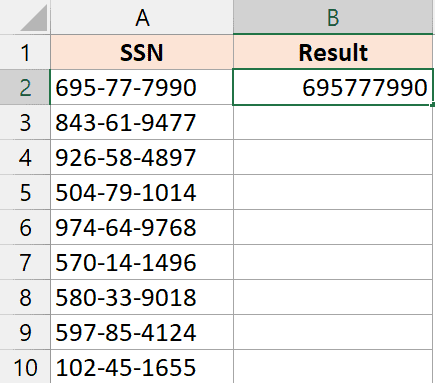I’ve been tweaking my Excel sheets lately and I realized how crucial it is to know if a sheet exists before I start making any changes. Whether it’s adding, deleting, or simply rearranging them, confirming the sheet’s existence is step one. The cool part is, there are a couple of loop types that can do the job—I can go with a ‘For Next’ loop or a ‘For Each‘ one, and I’m about to walk through both methods.
I’m ready to dive in, so I’ve got my developer tab showing and my VBA editor up and running. Let’s get our hands dirty with some code and see how these loops can check for our elusive Excel sheets. Remember, knowing your way around loops is key, so roll up your sleeves, and let’s get coding.
Check IF a Sheet Exists in the Current Workbook
When I need to confirm the presence of a specific sheet in my Excel workbook, I follow a simple VBA routine that does the trick. It’s pretty straightforward, so let me walk you through it.
Firstly, I define the variables to hold the worksheet object and the name of the sheet I’m looking for.
Dim sht As Worksheet
Dim shtName As String
Then, I prompt myself to type in the name of the sheet using an input box:
shtName = InputBox(Prompt:="Enter the sheet name", Title:="Search Sheet")
With everything set up, I use a For Each loop to go through my worksheets one by one.
For Each sht In Worksheets
Inside this loop, an IF statement checks if the current sheet’s name matches what I entered:
If sht.Name = shtName Then
MsgBox "Yes! " & shtName & " is there in the workbook."
Exit Sub
End If
And if the sheet doesn’t exist, a MsgBox informs me after the loop has checked all sheets:
MsgBox "No! " & shtName & " is not there in the workbook."
Here’s the complete subroutine:
Sub vba_check_sheet()
' ... (declarations and input box code)
For Each sht In ThisWorkbook.Worksheets
' ... (check sheet name and message box code)
Next sht
' ... (message box code for sheet not found)
End Sub
I sometimes switch up the strategy and use a For Next loop instead:
Dim i As Long
For i = 1 To Worksheets.Count
This loop uses the count of all the sheets in my workbook and checks each one to see if the name matches what I entered. Either way, I’ll get a pop-up message letting me know if my sheet exists or not.
These straightforward methods help me avoid the hassle of manually searching for a sheet in a large workbook, making it a real timesaver.
Check IF Sheet Exists in Closed Workbook
I stumbled upon a nifty VBA script that helps verify the presence of a specific sheet in a closed workbook without having to open Excel manually. Here’s the magic behind it in a distilled form:
Get the Sheet Name: First up, I fetch the name of the sheet we’re hunting for with an
InputBox.Open the Workbook Silently: With a simple
Workbooks.Openmethod, I peek into the specified workbook. It’s like a stealth mission—no flickering screens, as I’ve turned screen updating off.Step Code Screen Updating Application.ScreenUpdating = FalseOpen Workbook Set wb = Workbooks.Open("C:UsersDellDesktopsample-file.xlsx")The Search Loop: A
For Eachloop wanders through each sheet in the workbook.Check for Match: If any sheet matches the sought-after name, I prompt a friendly message and close the workbook right after saving any changes.
Unfound Sheet Case: If none of the sheets match the name, I pop up a critical message indicating the sheet does not exist.
Here’s the cool part: when running this macro, the file opens in the background, thanks to my clever switch-off of the screen updating. Once the loop wraps up, screen updating is turned back on.
Remember, the devil’s in the details; I make sure the correct file extension is included in the file path because if not, this trick won’t work!
If you’re keen on diving deeper into VBA tricks, check out this link: What is VBA.
Related Tutorials
Here are a few nifty tutorials I’ve come across that could be quite helpful:
Clear Sheets: Need to start fresh? Here’s how to clear all content swiftly.
Copy & Move Sheets: Learn to duplicate or reposition sheets with ease using this guide.
Count Sheets: Curious about the number of sheets? Count them using a simple technique.
Delete Sheets: Remove sheets safely from your workbook by following these steps.
Hide/Unhide Sheets: Keep your sheets out of sight or bring them back into view with this tutorial.
Protect Sheets: Secure your data by learning to protect and unprotect sheets.
Rename Sheets: Give your sheets a new identity by renaming them appropriately.
Add New Sheets: Need more space? Create new sheets effortlessly.
Activate Sheets: Jump directly to the sheet you need by activating it with VBA.