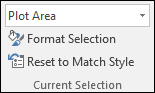Introduction to Range and Cells in VBA
In my journey through Excel VBA, I’ve realized that grasping the concept of cells and ranges is like learning the ABCs of the spreadsheet world. Everything tucked inside those Excel workbooks–the numbers, the text, the formulas–sits snugly within cells. And when I talk about manipulating these cells using VBA, the Range object becomes my best friend.
Here’s a quick rundown of how we can engage with the Range object:
- Individual Cells: Grab a single cell’s value, change it or format it.
- Cell Collections: Handle a bunch of cells all at once. Think of a block of cells like a suite of rooms each with its own treasures.
- Rows and Columns: Easy peasy when you need to deal with complete horizontal or vertical stacks.
The Range object neatly fits into Excel’s hierarchy, sort of like this nicely nested list:
- Application
- Workbooks
- Worksheets
- Range
- Worksheets
- Workbooks
Now, when it comes to referring to ranges in my code, it’s important to know that I can identify them using more than just one approach. Sometimes I might use:
- Range Property: Good old A1 notation, as simple as
Range("A1"). - Cells Property: Using row and column numbers, something like
Cells(1, 1)for cell A1. - Offset Property: Moves around relative to a known point, sort of like stepping stones across a pond.
Each has its own flair, and I mix and match based on what the situation calls for. In the coming paragraphs, I’ll take a dive into the ways to refer to a cell, and by the time we’re through, you’ll be fluent in the nuanced language of VBA cells and ranges. Let’s dive right in!
Range Property
1. Select and Activate a Cell
I often find myself needing to select or activate individual cells in my VBA projects. To select a cell, the straightforward syntax I use is:
Range("A1").Select
This line will select cell A1 for me. If I need to select multiple cells, like an entire range, I simply specify the range like so:
Range("A1:A5").Select
However, when I need to bring a specific cell into focus, making it the active cell, my go-to method is:
Range("A1").Activate
Just a heads-up: activation is exclusive to a single cell. Even if I try to activate a range, it’s always the first cell that becomes active.
2. Enter a Value in a Cell
One of my frequent actions is to enter values into cells. I reach for the .Value property connected to the Range object for this, like when I insert text:
Range("A1").Value = "ExcelChamps"
For numerical data, I drop the quotation marks:
Range("A1").Value = 9988
And for input across multiple cells, I make sure my range is well-defined:
Range("A1:A5").Value = "Hello"
In instances where my range isn’t contiguous, it looks like:
Range("A1:A5, E2:E3").Value = "Greetings"
3. Copy and Paste a Cell/Range
Copying and pasting are bread-and-butter actions. I use .Copy for this purpose. Here’s a peek at how I would copy a single cell:
Range("A5").Copy
To specify where I want it pasted, I add the destination:
Range("A1").Copy Destination:=Range("E5")
And if I’m working with a larger source range, I just ensure the destination size matches:
Range("A1:A5").Copy Destination:=Range("E5:E9")
What’s interesting here is if I copy multiple cells but point to one destination cell, VBA smartly spans the paste across equivalent cells starting from my designated destination.
Range("A1:A5").Copy Destination:=Range("B1")
If I run this last piece of code, it will copy A1 into B1, even though only B1 was mentioned. Neat, right?
4. Use Font Property with Range Property
Tweaking font settings really makes the data pop out. Thanks to VBA, there’s a whole lot I can play around with using the .Font property. For instance, if I want to bold the contents of cell A1, this is my line:
Range("A1").Font.Bold = True
By setting the .Bold property to True, I ensure that the text in A1 stands out. The same concept applies to italics, font size, and color; it’s all under my control.
5. Clear Formatting from a Cell
When the time comes to wipe the slate clean, I use:
Range("A1").ClearFormats
This instruction strips all formatting from the cell, reverting it to the default formatting. It’s a fresh start for cell A1, free from the past styles and formats.
Cells Property
When I'm working with Excel's VBA, I find the `Cells` property super handy. It's a great way to refer to specific cells on a worksheet using their row and column numbers. Check out how easy it is:
- **Referring to a Cell**: To select a cell in row 5 and column 1 (essentially cell A5), just write `Cells(5, 1).Select`. Simple, right?
- **Using Column Letters**: What’s cool is that you don't always have to use numbers for columns. `Cells(5, "A").Select` works just as well for grabbing cell A5.
- **Range of Cells**: If you need more than one cell, like an entire row or column, `Cells` gets even more powerful:
```vb
Range(Cells(1, 1), Cells(5, 1)).Select
This range selects cells from A1 to A5.
-
Looping Through Rows: To loop through rows in myRange, I use:
Set r = Range("myRange") For n = 2 To r.Rows.Count ' Do something with each row Next n -
Finding the Last Used Cell: The
.Endproperty combined withxlUporxlToLeftis a lifesaver. To jump to the last used cell in a row or column:Cells(5, Columns.Count).End(xlToLeft).Select Cells(Rows.Count, 1).End(xlUp).Select
Remember, the row comes first followed by the column when you’re using Cells. This way, I keep track of cell locations with ease.
## OFFSET Property
### Resize a Range using OFFSET
When I'm juggling with cells in VBA, the OFFSET property is my go-to trick. It's like having a GPS for navigating spreadsheets. Say I'm parked at cell B5 and need to hop over to a new spot that's a bit to the right and down—three columns east and one row south, to be exact. Here's how I'd punch that into VBA:
```vb
Range("B5").Offset(1, 3).Select
What I just did was tell VBA to move from B5 to E6. But what if I want a bigger slice of the spreadsheet? Maybe I need a neighborhood of cells, not just one lonely house. This is where resizing a range after offsetting becomes super handy.
By tacking on the .Resize method to my OFFSET command, I can expand my selection like I’m drawing a box with my cursor. So if I want to grab a group of cells that stretches down three rows and across five columns starting from E6, here’s what I’d do:
Range("B5").Offset(1, 3).Resize(3, 5).Select
And that’s it! Just like that, I’ve invited cells E6 to I8 to the party, and they’re all highlighted on my screen, ready for action. To give a quick visual on how this actually looks when I’m writing the script, let’s drop in the snapshots of the steps:
-
First, I define the starting cell, which is B5 in this case:

-
Then, I add ‘.Offset’ followed by the move I want to make:

-
After that, I plug in the numbers for how far down and how far right I want to travel:

-
Finally, I slap on ‘.Select’ to confirm my destination:

Simple, right? And when I need my code to go the extra mile and mark those E6 to I8 cells as ‘don’t even think about touching these,’ I could use something like this for a dramatic effect:
Range("A1").Font.Strikethrough = True
Just a sprinkle of VBA and the spreadsheet bows to my will. Isn’t it fun when you know how to chat up Excel in its own language?
More Tutorials
I’m really digging into the Excel VBA world lately, and let me tell you, it’s vast. If you’re like me and looking to level up your workbook wizardry, here are some rad resources I stumbled upon:
-
Getting Granular with Cells and Ranges
- Want to count rows like a pro? Check out how counting rows with VBA works. It’s a breeze!
- Fiddle with fonts in VBA to make your text pop. Here’s the lowdown on color, size, and boldness.
-
Visibility and Structure
- Discover the tricks to hide or reveal rows and columns whenever you need.
- Presentation matters, so here’s how you apply borders with finesse.
-
Manipulating Data and Layout
- Nail down the method to merge cells smoothly with this neat tutorial.
- Got a massive dataset? Learn to copy ranges to different sheets or even workbooks without breaking a sweat.
-
Optimization and Cleanup
- Keep your sheets tidy by clearing contents using VBA – clutter be gone!
- When spacing is tight, and you want everything snug, AutoFit is your best bud.
And don’t even get me started on the awesome VBA Range Offset capabilities – talk about precision movement! Plus, there’s a bunch more nifty stuff out there. For instance, I’m all about using the Special Cells Method to quickly jump to different parts of my sheet.
Need some extra techy tips? Brace yourself for web dev with tutorials on HTML5, JavaScript, and CSS3. If you’re into making your Office experience sleeker, dabble with Office add-ins or VSTO add-ins if you’re up for the challenge. All this stuff just keeps your Excel game strong. And remember, the Excel community is pretty rad – so don’t be shy to holler for support and feedback.