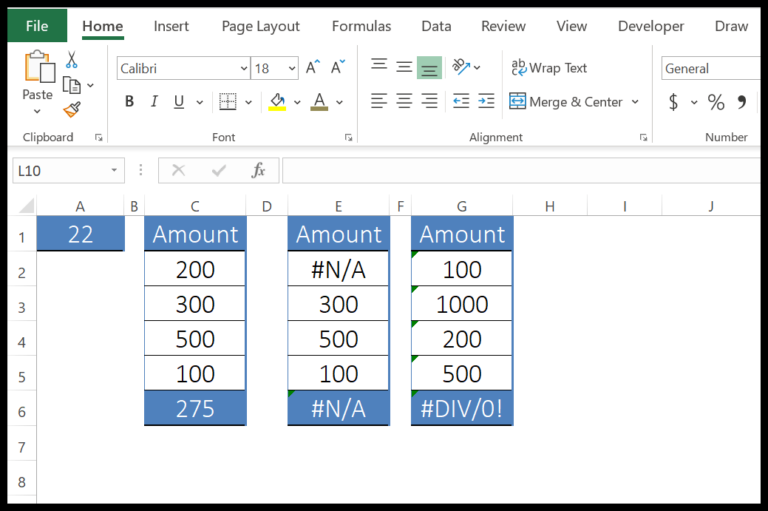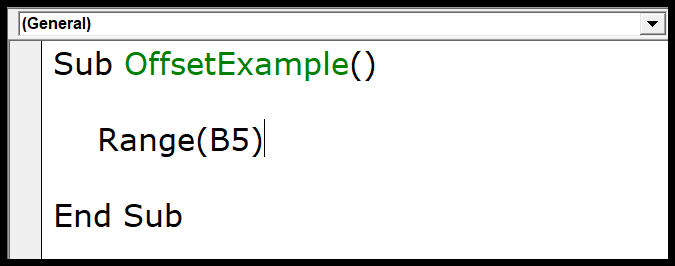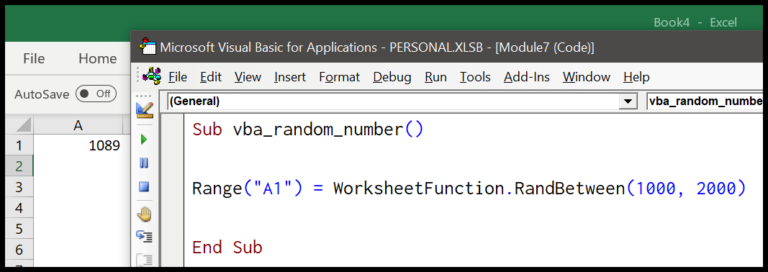Using Microsoft Excel on a Mac comes with its own set of quirks, especially when saving your workbooks. I’ve found that the process isn’t quite the same as on Windows, and there are some neat features and preferences to be aware of. In diving into Excel on macOS, it’s important to understand how to effectively manage your files, from leveraging the auto-save feature to ensuring your data stays secure with version control. As a Mac user, it’s crucial for me to get the hang of these differences to streamline my workflow, take advantage of collaboration tools, and make use of Excel’s robust data analysis capabilities without running into troublesome bugs.
Steps to Save a File in Excel on Mac
To save a spreadsheet on Excel for Mac, I follow these simple steps:
- I navigate to the File menu on the top menu bar and click it.

- From the dropdown, I select Save As.

- In the upcoming Save As dialog box, I type in the desired file name.

- I choose where to keep the file using the Where dropdown menu.

- Then, I pick the format from File Format options.

- After all settings are in place, I click the Save button to finish the process.

Using these steps, I can confidently save my Excel files on a Mac without trouble.
Saving in Different Formats
When I save my Excel work, I get to pick from a bunch of different formats, not just the usual .xlsx. Here’s how I do it:
- Go to File Format dropdown
- Choose from formats like PDF, CSV (.csv), or Excel 97-2003 Workbook (.xls)
- For better compatibility, pick Numbers for Mac users

Change the Location
When I need to save files, I avoid defaulting to OneDrive or Dropbox for certain projects. Here’s how I switch it up:
- Click the Where drop-down arrow.
- Expand the box to reveal more locations.
- Navigate to my desired folder, like Desktop or Favorites.
- Set the new location for backing up files—it’s that simple!