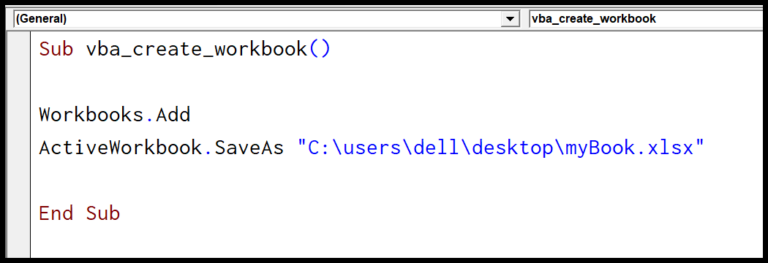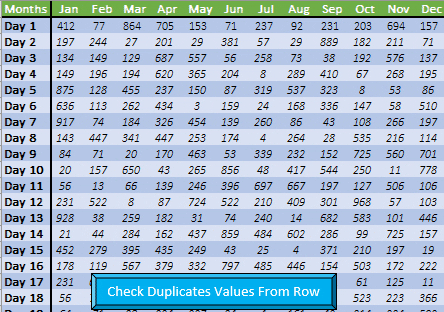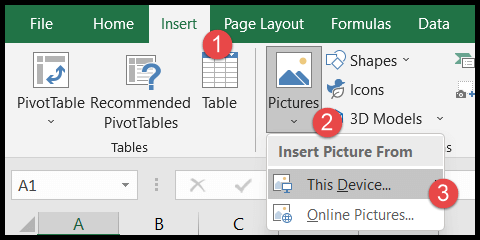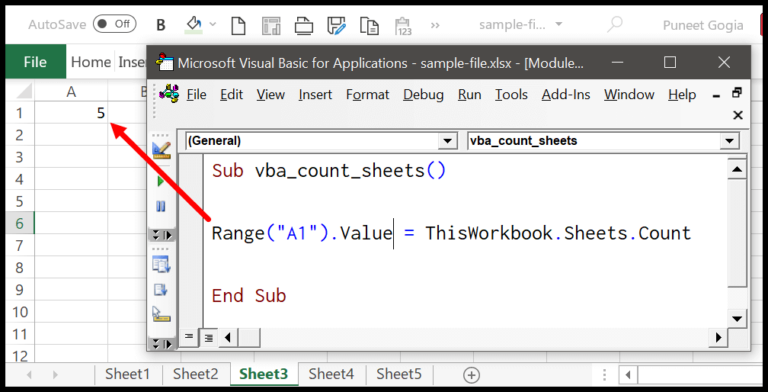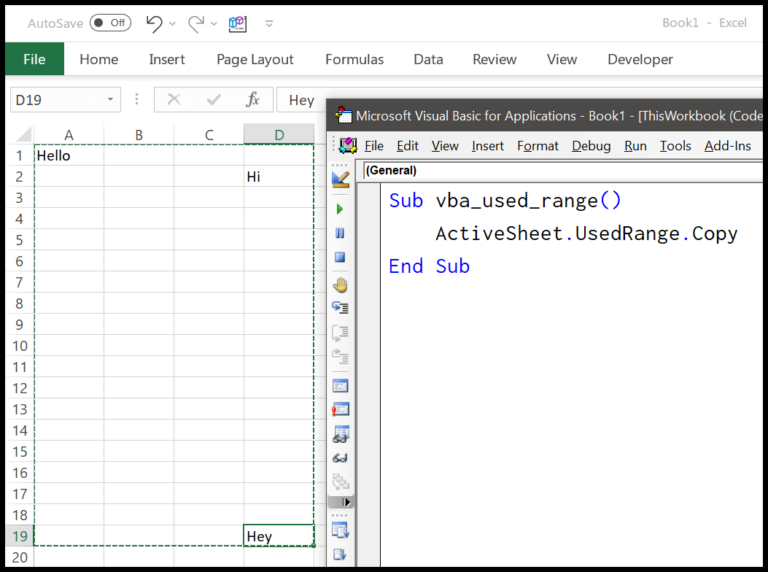Mastering Excel’s financial features is essential for professionals who regularly work with financial data. One of the fundamental skills is correctly displaying monetary values, which often requires adding a dollar sign to numbers. This might seem straightforward, but there are various methods to achieve this in an Excel spreadsheet. Whether you’re fine-tuning a financial model, preparing a report for stakeholders, or just ensuring your data analysis looks clean and professional, understanding how to manipulate the dollar sign in Excel is key.
The flexibility of Excel allows for several approaches to incorporate the dollar symbol in your spreadsheets. You could start with the simple task of typing it in manually, or advance to more sophisticated methods, such as altering the cell format to reflect currency or accounting standards. These techniques are not just about appearance; they’re about adhering to best practices in financial analysis and ensuring clarity in your datasets and Excel skills. With this tutorial, I’ll walk you through various methods to add that all-important dollar sign, enriching your Excel reports and datasets with the polish and accuracy they require.
Add the Dollar Sign by typing the $ Sign
When I need a dollar sign to appear in my Excel cell, here’s what I do:
- Double-click the cell or hit “Fn +F2” to start editing.
- I move my cursor to the place I want the $ and press “Shift + $”.
Pro Tip: I lock in cell references by adding $ before the column letter, row number, or both:
- $A1 locks the column reference (A) as an absolute reference.
- A$1 locks the row reference (1) as an absolute reference.
- $A$1 keeps both the row and column as an absolute cell references.
For a quicker format across multiple cells, I use the Format Painter tool:
- Click on the cell with the $ sign.
- Click the
- Select cells to apply the formatting.

Add Dollar Sign using Concatenate Function
To add a dollar sign to your cell values in Excel, I use the CONCATENATE function, which is super handy for such tasks. Here’s a straightforward method I follow:
- I start by typing
=CONCATENATE("$", B2)directly into the formula bar where B2 is the cell with the original value. - Then, I drag the fill handle
 to copy this formula down to other cells.
to copy this formula down to other cells. - To finish, I copy the cells with this formula and use the ‘Paste Special’ function to paste values with the dollar sign into the destination cells.
After pasting, the values appear with a leading dollar sign, making them look like currency but still keeping them in text format. If needed, the text can be converted back to numeric values to perform complex calculations. This method ensures that any complex formulas referencing these cells continue to work correctly without a hitch.
Add Dollar Sign using Text Function
When handling currency values in Excel, getting the formatting just right can add clarity and improve readability for my monetary calculations. I’ve found that utilizing the text function is a straightforward way to accurately denote monetary value with a $. Here’s how I do it:
- I kick things off by typing
=TEXTinto a blank cell. - Then, I select the cell with my value—let’s call it B2—for reference.
- I follow that up with a comma and the format text value
$0.00within quotes. - After placing the closing parenthesis, a quick smack of the enter key wraps it up.

- To apply this across multiple cells, I just drag the bottom-right corner of the cell down to auto-fill the formula.
Here’s a tip: After getting that specific text just right in one cell, I copy the cells with the formula. Then, I paste special directly over my original values to swap them with these freshly minted ones showing the $ sign.
- The final step for me is converting these text representations back to numerical format, ensuring my calculations stay sharp.

Add Dollar Sign by Converting the Cells Formatting to Currency or Accounting Format
Adding a dollar sign to your data in Excel is straightforward. Here’s how I do it:
- I first highlight the cells that need formatting.
- I head over to the Home tab.
- Under the Number group, the Format drop-down holds the key. I click it and two options catch my eye: Currency and Accounting.
Both options append a dollar sign to your cell values, but with a subtle difference:
- Currency Format: Dollar sign snugly fits right before the number.
- Accounting Format: Dollar sign aligns itself to the far left of the cell.
These tweaks might seem small, but they do wonders for clarity and consistency in financial sheets. Remember, it’s all about precision and ease when dealing with figures.

Plus, here’s a glimpse at how both formats size up against each other:

Shortcut to Apply Currency Format to Add Dollar Sign
Here’s a nifty trick I use for quick formatting:
- Press
Ctrl+Shift+$on your keyboard. - This combo flips the cell to currency mode from the Home tab.
- Great for upping efficiency when handling numbers.