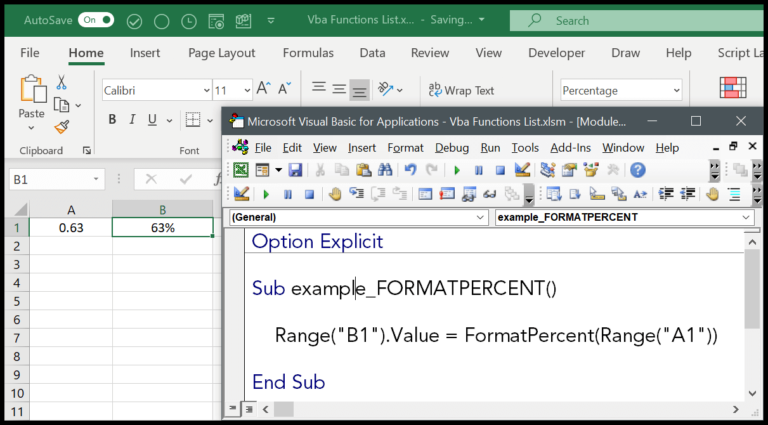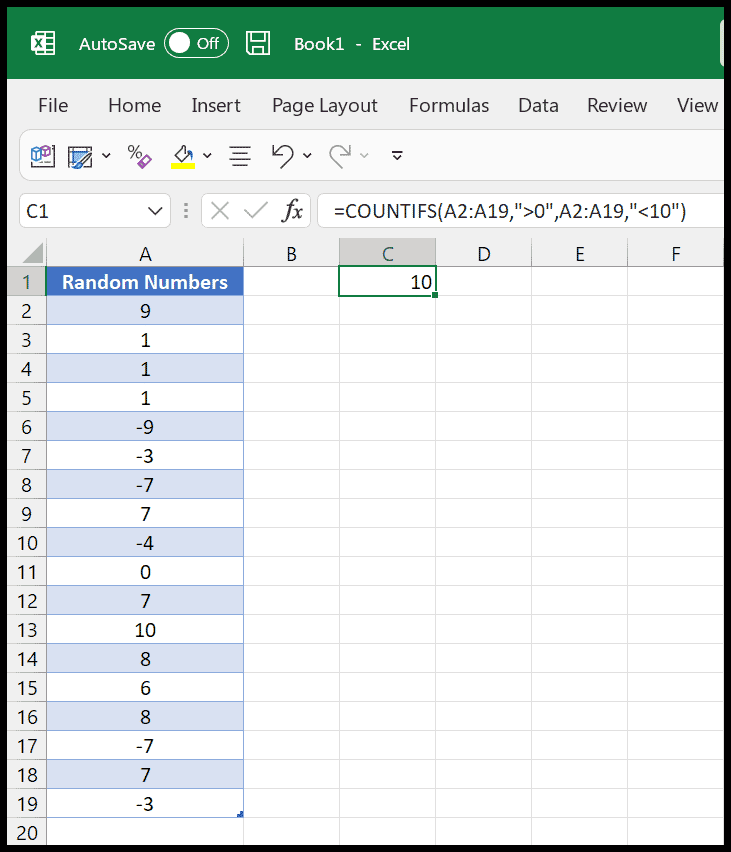I’ve always appreciated how versatile Microsoft Excel is—not only for crunching numbers and organizing text but for its ability to handle visuals too. Specifically, the ability to insert pictures into cells is super handy. Whether it’s for a local file or an image from the web, adding a picture to a cell is a straightforward task in Excel. This becomes especially useful when you need to associate images with your data, giving a rich, visual context to the information in your spreadsheets.
Take for example working in a product manufacturing company, where keeping track of product details in Excel is a part of the daily grind. Being able to add reference images of those products right next to their specs can be a game-changer. It’s not just about products, though. Real estate listings, logo collections, or any project that benefits from visual references, they all get a boost from this nifty Excel feature. And yes, even in Excel for the web, these tricks work just as smoothly, keeping my spreadsheets informative and engaging.
Steps to Insert Picture in a Cell
I open the Excel and head to the Insert tab on the Excel ribbon.
Click on the Pictures icon, found within the Illustrations group. Here, I can choose to add a picture from either my computer (This Device) or from online sources (Online Pictures).

After deciding the source, I select the desired photo or logo and click on Insert.

The picture then appears in my spreadsheet. I click and drag on the circular handles to resize it, maintaining the aspect ratio to fit the cell perfectly.

Holding the edge of the resized image, I drag it over to the exact cell I want it in.

By following these simple steps, inserting pictures into Excel cells becomes a piece of cake, whether it’s for a report, a practice workbook, or just personal use.
Lock the Picture in a Cell
After I drop the image into the cell, it’s crucial to ensure it stays put, even when I’m moving rows or columns around. Here’s how I make sure the picture sticks with the cell:
I start by giving the image a quick right-click, pulling up a menu chock-full of options.
From this menu, I look for and select “Size & Properties”. It feels a bit like tweaking the settings on my TV, except it’s for a picture in a spreadsheet.

Next up is finding and checking off “Move and size with cells”. This is like telling the image to buckle up and enjoy the ride, no matter where the cell goes.

Now, whether I’m juggling rows or fidgeting with column widths, the image is like my trusty copilot, adjusting and moving right along with the changes I make to its home cell.