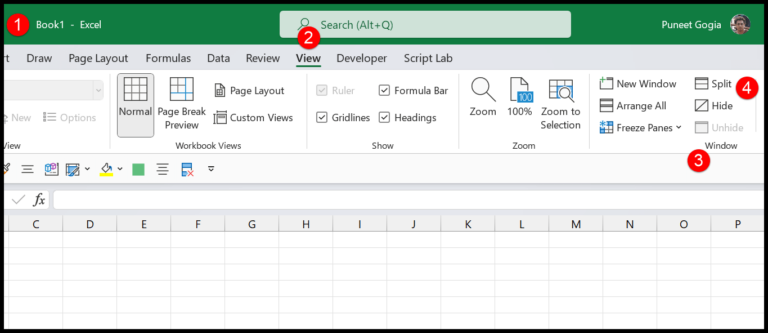I’ve always found Microsoft Excel to be an invaluable tool in my data analysis arsenal. Not only does it help organize and manipulate data into meaningful insights, but it also offers a suite of features to boost my efficiency. One such handy feature is AutoCorrect—a lifesaver when it comes to ensuring accuracy in my spreadsheets. It’s not just for fixing those pesky spelling mistakes; it’s a versatile tool that can handle a range of tasks, from correcting typos and capitalization to translating abbreviations into full text.
But it doesn’t stop there. Imagine adding check marks or symbols with ease, or having commonly used snippets of text inserted automatically—this is the power that AutoCorrect wields, seamlessly integrated into the ribbon of MS Excel. As I dive deeper into how to leverage AutoCorrect to its full potential, I’ll share insights on how it can transform your data entry experience, ensuring that your tables, calculated columns, and even complex VBA scripts maintain their integrity with minimal fuss.
Select Only the Required AutoCorrect Options in Excel
When I’m working with AutoCorrect in Excel, I love that I have the power to personalize it. I usually start by navigating to the File tab, hitting Options, and launching the Excel Options dialog box. Here’s an image to help you out:  .
.
Once I’m there, I select Proofing and go for AutoCorrect Options (yep, there’s an image for this step too):  .
.
The AutoCorrect dialog box pops up with everything pre-selected. It’s like a buffet, and I can choose what I want! Here’s what it looks like:  .
.
I just tick off what I don’t need. Honestly, it feels good to declutter my Excel experience by keeping only the AutoCorrection features that serve my flow. And after a quick click on OK, I’m set! My Excel now corrects only what I want it to.
AutoCorrect Tab Options
In Excel, I find the AutoCorrect feature quite handy. It saves a ton of time by fixing common typos and formatting mistakes as I type. Let’s walk through some of the key options available in the AutoCorrect tab:
-
Correct Two Initial Capitals: If I accidentally hit the Caps Lock when starting a word, like “EXcel”, Excel will smartly correct it to “Excel”.
-
Capitalize First Letter of Sentences: I love that Excel watches out for the start of new sentences. If I type “is this correct. yes, it is”, Excel fixes it to “Is this correct. Yes, it is”.
-
Capitalize Names of Days: No need to worry about capitalizing days of the week; type “monday”, and Excel converts it to “Monday”.
-
Correct Accidental Use of Caps Lock Key: Typing with Caps Lock on is a frequent error. Say I write “tHANKS”, Excel will correct it to “Thanks”.
-
Replace Text as You Type: This is a time-saver. Excel can replace short codes or misspelled words with the full proper text or symbols. For instance, typing “tmrw” can change to “tomorrow”. Also, if there’s a specific abbreviation or misspelling I often use, I can add it to the AutoCorrect list. If an acronym needs to remain as is, there’s an option to prevent AutoCorrect from changing it.
Whenever I am proofing my document and I need to check or adjust these settings, I go to the Proofing tab in the Options. If there are specific words or character combinations that keep getting corrected, and it’s not what I want, I can modify these in the AutoCorrect Options dialog box by either adding or removing entries. This helps me avoid spelling errors without having to run a full spell check every time.
AutoCorrect Exceptions
If I’m working in Excel and want to keep some of my unique word capitalizations or prevent certain automatic adjustments, I can easily do that by setting up my own AutoCorrect exceptions. Here’s how I manage this:
Adding and Removing Exceptions:
-
To avoid capitalization errors after periods, I use the First Letter tab. This is super handy for abbreviations or industry-specific terms that don’t follow standard capitalization rules.
- For instance, if “e.g.” keeps turning into “E.g.,” I can add it to the list to stop that annoying capital “E” from popping up.
-
Accidental use of caps lock can be a frequent typo error, so if I mistakenly type “THis” instead of “This,” I can correct this by adding “TH” to the Initial Caps tab.
- This means Excel won’t automatically fix what it thinks is a typo when I type certain words with intentional initial caps like “IDeas.”
Here’s what I usually keep in mind:
- To Delete Entries: Select the word in the exceptions list and hit delete. It’s as simple as that!
- Adding New Words: Just type the word into the box provided and click “Add.”
Remember, this feature saves me from spellings that Excel may not recognize and saves my custom word preferences from being autocorrected! It’s a lifesaver for maintaining the integrity of my work, especially when I deal with unique project names or technical terms.
AutoFormat as You Type Tab Options
When I’m working in Excel, there’s this nifty feature I often use, which really speeds up my workflow. It’s called AutoFormat as You Type, and here’s what it can do:
-
Internet and network paths into hyperlinks: Super handy when I type out web addresses or network paths, and they transform into clickable hyperlinks automatically. But if I’m not in the mood for that, I can simply un-check this option, and voilà, it stops doing that.
-
Automatic expansion of tables: Say I’m typing away and I reach the edge of an existing table. Normally, Excel’s got my back and expands the table to include the new data I’m entering. If I don’t want the table to grow, I just need to clear the checkbox for this feature.
-
Fill formulas in tables: This one’s a lifesaver. Whenever I punch in a formula in a table column, Excel spreads the love by copying it down the entire column, adjusting cell references as it goes. And, of course, I can turn it off if I’m going for something more manual.
This tab basically saves me from repetitive keystrokes and makes sure my data always looks sharp with minimal effort. It’s like having an assistant who corrects my typos on the fly—whether it’s fixing two initial capitals, capitalizing the names of days, or sorting out the first letter after periods. Just remember, all these features are under my control with simple checkboxes.
Actions Tab
With Excel’s Actions Tab, I found out I can beef up my spreadsheets with surprisingly interactive features. Normally, things sit pretty idle, but by ticking the “Enable additional actions in right-click menu” box, it’s like giving Excel a new set of superpowers.
For starters, there’s this neat trick that’s already prepped and ready to go: Date (XML) action. Here’s what it does – I punch in a date, and when I right-click on it, voila, I get a shortcut to my Outlook calendar. It’s slick, but remember, Outlook needs to have your email set up for this to work.
Tempted to add more actions? Excel makes room for that. I could tack on custom ones tailored to my projects. It’s all about adding layers of functionality that make my worksheets not just informative, but interactive.

Math AutoCorrect Tab
I’ve discovered that the Math AutoCorrect tab is super handy for inserting math-specific characters when I’m working on equations. Here’s how I make it work for me:
- I first head over to the Insert tab, find the Symbols group, and click on Equations.
- This pops open the symbol dialog box where Math AutoCorrect does its magic.
Remember, these nifty shortcuts won’t work directly in the cells—only within the inserted equations. Handy for getting those complex formulas down without the hassle of searching for each mathematical symbol!

Disable AutoCorrect Feature
In Excel, I can’t just flip a switch to turn off AutoCorrect altogether. I’ve got to do it manually by clearing all the options under the AutoCorrect tab. Here’s how I make sure it doesn’t alter my text:
- Open Excel and go to
File>Options. - Hit on
Proofingand then clickAutoCorrect Options. - To fully disable, I untick all boxes in the following tabs:
AutoCorrectAutoFormat As You TypeMath AutoCorrectAutoText

Now, my Excel won’t make any sneaky changes to my text.