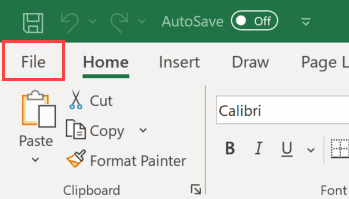When working in Microsoft Excel on Windows, I often come across worksheets filled with merged cells which can cause a bit of a headache. They can block some of the basic functions like sorting and filtering, and even referencing these cells in formulas gets tricky. Unmerging each cell manually isn’t just tedious; it’s a drain on my time.
Luckily, Excel has got a built-in feature that makes this task super simple. With a few quick steps, I can locate all the merged cells at once, giving me a full picture of what I’m dealing with. It’s like having an assistant that points out all the spots I need to fix before I can get my data back on track.
Steps to Find Merged Cells Using Find and Replace
To tackle merged cells in Excel, I follow a set sequence of steps. Here’s the breakdown:
-
Select Range: I’ll select the entire worksheet or the specific range where I need to locate merged cells.
-
Find & Replace: On the ‘Home’ tab, within the ‘Editing’ group, I click on ‘Find & Replace’ and choose the ‘Replace’ option to prompt the dialog box to appear. If I want a keyboard shortcut, I opt for ‘Ctrl + H‘.

-
Format Option: In the dialog box, I click on ‘Format’. This opens the ‘Find Format’ dialog box.

-
Alignment Tab: I switch to the ‘Alignment’ tab, check the ‘Merge cells’ option, and ensure that ‘Wrap text’ and ‘Shrink to fit’ are unchecked.

-
Find All: After adjusting the format options, I click ‘Find All’ to list all merged cells at the bottom of the window.

-
Select Listed Cells: In the ‘Find and Replace’ window, I click on any found cell, select all with ‘Ctrl +A’, and voilà, all merged cells in the worksheet are highlighted.

-
Highlight Merged Cells: To make the merged cells stand out, I go to the ‘Home’ tab, click on ‘Fill Color’, and choose my preferred highlight.

-
Unmerge: Finally, to revert to individual cells, I click ‘Merge & Centre’ on the ‘Alignment’ group to unmerge them in a snap.
Find Merged Cells Using a VBA Code
Here’s a neat VBA script I use to quickly spot merged cells in Excel sheets:
Sub find_merged_cells()
Dim Cel As Range
For Each Cel In ActiveSheet.UsedRange
If Cel.MergeCells Then
Cel.Interior.Color = 65535 'Highlights the merged cell in yellow
End If
Next Cel
End Sub
Just paste this into the VBA editor and run it. It’ll highlight all the merged cells for you, saving a lot of time and hassle. You can customize the color by changing the Color property if yellow’s not your thing. It works like magic, especially when working with sheets that have a lot of formatting, or when you need to quickly label and format data in a readable way without altering the original setup.
Related Tutorials
Hey, if you’re looking to boost your Excel skills, here are some nifty guides I found super useful:
- Filter & Sort: Amp up your data organization with Multiple Filters and learn how to Sort Data.
- Visual Aids: Get your data to speak volumes by Highlighting Top/Bottom Values and Inserting Checkboxes.
- Formatting Finesse: Master cell manipulation from Merging Cells to making them Bigger or even Grey Out the unnecessary ones.
- Error-Free Formulas: Navigate common stumbles with ease by learning how to Remove Dashes and Find Named Ranges.
- Safety & Style: Protect your data by Locking Cells and Changing Default Fonts.
Check them out and become the Excel wizard everyone turns to for answers!