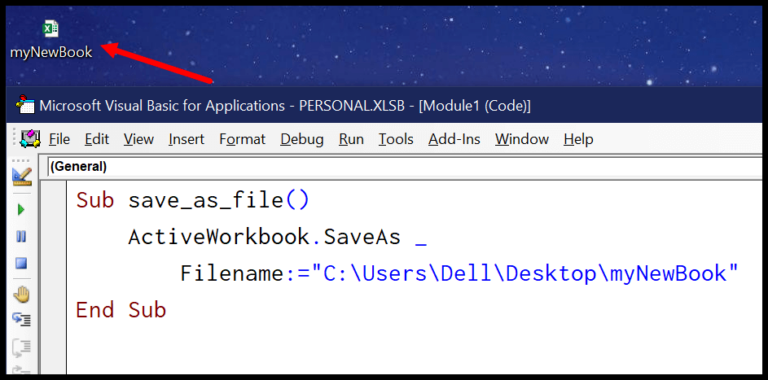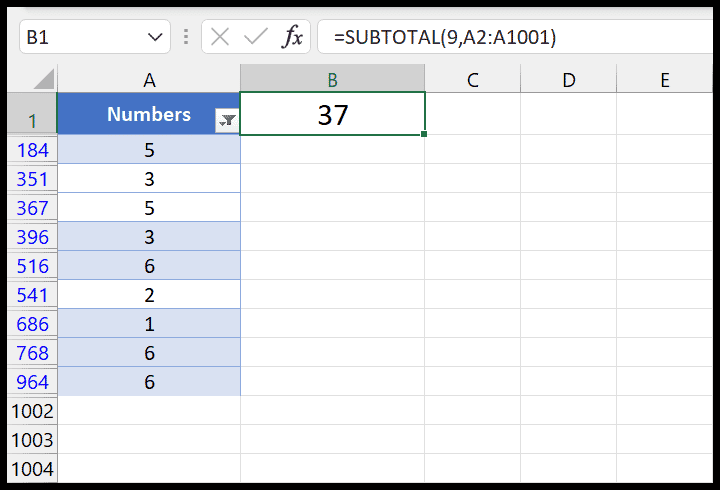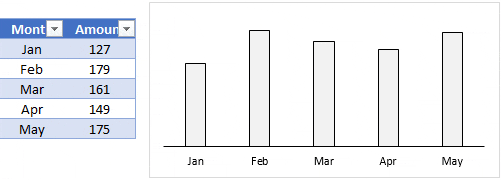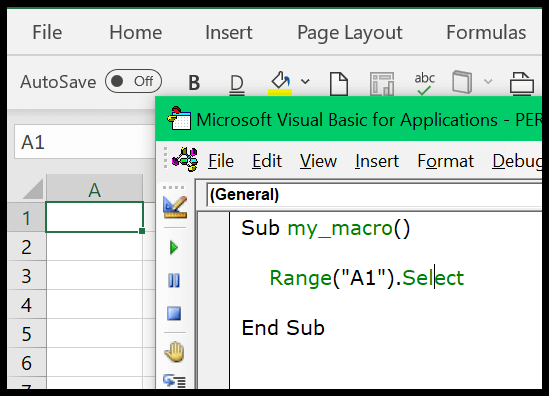When I first started working with Excel, I noticed that every new workbook opened with Calibri font at a size 11. It’s pretty standard and looks clean, but sometimes you just need a bit of a personal touch or a requirement to make your documents stand out or comply with company standards. It turns out, Excel is flexible enough to allow users to customize the default font settings, including style, size, and color, across new workbooks or for the individual document you are working on.
I found it incredibly useful to know how to adjust these default settings, especially when preparing spreadsheets that need a consistent look for branding purposes. Whether you are using Excel on Windows or a Mac, the process for changing these settings is quite straightforward. In the tutorial that I stumbled upon, there was a step-by-step guide on how to change the default font, and I’m eager to share how easy it is to give your Excel workbooks a more personal or professional appearance with a few simple adjustments.
Change Default Font from Excel Options
When I need to personalize my Excel workspace, I often change the default font by accessing the Excel Options. Here’s a quick guide on how it’s done:
- I start by clicking on the
 tab.
tab. - Next, I select
 .
. - In the General section, I navigate to
 to reach the font settings.
to reach the font settings. - Here, I pick my preferred font in the Use this as a default font dropdown menu and adjust the
 as needed.
as needed. - After tweaking to my satisfaction, I hit OK to apply the changes, as signaled by the
 .
.
The final step is to close and reopen Excel to see my new default font in action with every new workbook I create. This tailors my Excel preferences nicely, but it’s worth noting that existing workbooks won’t be affected by this change.
Use Font Themes for Multiple Default Fonts
When I need to switch between different fonts frequently, I create font themes in Excel. Here’s how:
-
Navigate to Page Layout → Theme → Fonts

-
Click the Fonts dropdown and select “Customize Fonts”.

-
In the Create New Theme Fonts dialog, choose your desired body font, like Arial or Times New Roman for a classic look.
-
To keep things modern, I sometimes go for Calibri. Whatever my preference, saving my custom theme lets me apply it later with a click.
Having these presets allows me to apply my choice of font across multiple documents effortlessly.
Create a Template with the Default Font
To streamline your workflow in Excel, here’s how I save a custom template with my preferred font settings for new workbooks:
-
Set Your Default Font:
- Navigate to the Excel ‘General’ settings.
- Choose your desired font style and font size.
-
Save as Excel Template:
- Click on the “File” tab.
- Choose “Save As” and select the “Template” option from the list.

-
Template Naming and Saving:
- Assign a memorable name to your template.
- Hit the “Save” button to finalize your template creation.

From then on, kickstart your spreadsheet projects by opening your custom template, sparing you the hassle of resetting font styles and sizes for every new workbook. Remember, just open the template and save it as a new workbook to begin.
For those looking to dive deeper into Excel’s capabilities, this set of Advanced Excel Tutorials can be a great place to start honing your skills.
Related Tutorials
When I’m deep into customization in Microsoft Excel, I like referring to a variety of tutorials for different needs. Here’s a quick rundown:
- Formatting Tricks: For a polished look, check out tutorials on Highlighting Top Values and making cells pop with Color Filters.
- Data Manipulation: To avoid data loss when merging, there’s a neat guide on Merging Cells and another for Multiplying with Paste Special.
- User Interface Customization: I enhance user interaction using Checkboxes and spice things up by Adding Barcodes.
- Efficiency in Excel: Quick tricks like Locking Cells and using the Quick Analysis Tool save me tons of time.
I ensure all my financial reports and data visualizations remain consistent and compatible across various versions, including Excel 2010 and other Microsoft Office applications.