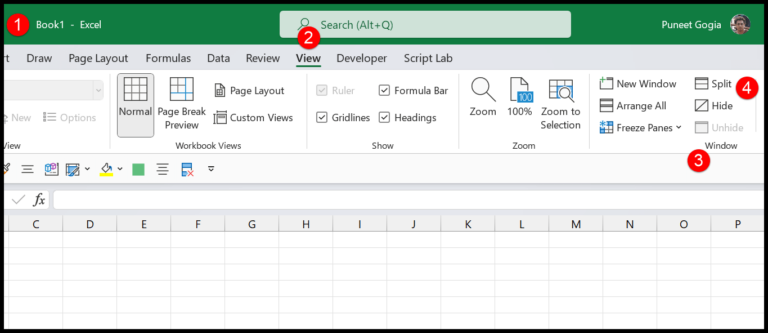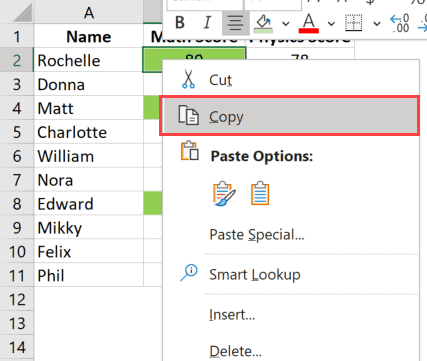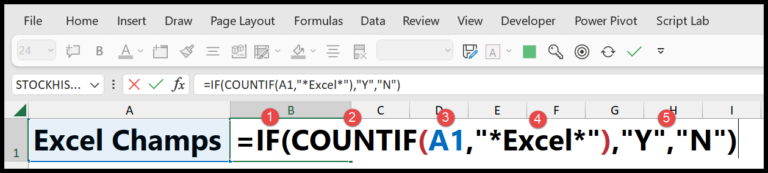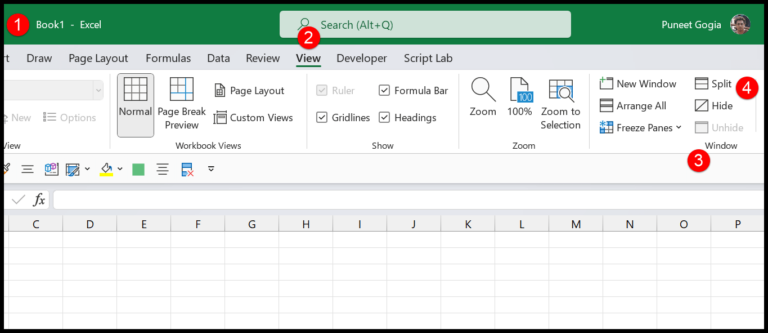Merging cells in an Excel spreadsheet is a common task when organizing data or formatting reports to make them more readable. The challenge is that using the default merge option can lead to data being overwritten, leaving only the content from one cell retained, typically from the upper leftmost cell in the selection.
To address this, I’ll explore various methods within Excel that allow merging cells while preserving all the data from the original cells. We’ll look at Excel’s ribbon for built-in options and discuss alternative strategies such as changing font size or employing specific Excel functions for consolidating content. This way, your combined cell will contain all the information, neatly formatted and without any loss.
Fill Justify to Merge Cells without Losing Data (Getting Values in One Cell from Multiple Cells)
When you’re aiming to combine values from several cells in Excel, and they’re stacked vertically, Fill Justify is a neat trick to get the job done in a pinch. It’s super simple; let me walk you through it.

For instance, if I’ve got values from A1 to A5 and I want them cozy in A1, here’s what I do:
-
I start off by stretching that column out. It’s got to fit all my text, after all.

-
Next step, I hit the Home Tab.

-
From there, it’s just a quick jaunt to the Editing Group where I find the Fill dropdown.

-
I then drop down to ‘Justify’.

A quick click and bam, all the values pile into A1 neatly.

Now, I have to make sure that my column’s got enough room. If it’s too snug, my text spills into the next cell which I absolutely want to avoid.

So there you have it, a straightforward way to merge without a mess!
Formulas to Merge Cells without Losing Data (CONCATENATE and TEXTJOIN)
When I’m working in Excel and need to combine cell data, I often turn to the =TEXTJOIN or =CONCATENATE functions.
For a smooth experience, I prefer TEXTJOIN because of its straightforward arguments:
- Delimiter: Whatever suits my needs, like a comma or space, I drop between quotes, like so: “, “.
- Ignore_empty: Just write TRUE if empty cells should be skipped, or FALSE to include them.
- Range_array: The group of cells I want to mesh together.
Here’s how it looks:
=TEXTJOIN(" ", TRUE, A1:A5)
Now, if TEXTJOIN isn’t my style or I’m working with an older version of Excel, CONCATENATE is my go-to. It’s like using the & operator, just with commas and quotation marks for spaces:
=CONCATENATE(A1, " ", A2, " ", A3, " ", A4, " ", A5)
It’s perfect for when I’ve got both similar and different data types that need to be presented as a unified string. Just remember: while CONCATENATE is more old-school, it still gets the job done effectively.
VBA Code to Merge Values into a Cell without Losing Data
If you’ve been juggling with data in Excel and need to merge cells without losing any information, I’ve got just the thing: a simple VBA script that streamlines the process. To get started, you’d select the cells you want to combine and run the following VBA code:
Sub vba_merge_with_values()
Dim val As String
Dim rng As Range
Set rng = Selection
For Each Cell In rng
val = val & " " & Cell.Value
Next Cell
With rng
.Merge
.Value = Trim(val)
.WrapText = True
.HorizontalAlignment = xlCenter
.VerticalAlignment = xlCenter
End With
End Sub
After running the script, the selected cells are seamlessly merged into one and the content is centered beautifully—both horizontally and vertically. One word of caution, though: once you merge cells with VBA, remember you can’t just hit Ctrl+Z to undo. But feeling a little adventurous, aren’t we?
By the way, to see the magic in action, check out this visual guide: 
And, if you’re itching for more Excel wizardry, take a peek at these Advanced Excel Tutorials. Let me tell you, they’re quite the treasure trove.
Related Tutorials
-
Quick Data Techniques
-
Workbook Organization
-
Visual Analysis
-
Usability Enhancements
-
Cell Modifications
-
Font and Filters
Remember, practice makes perfect! Keep refining those skills with different tutorials to suit what you need.