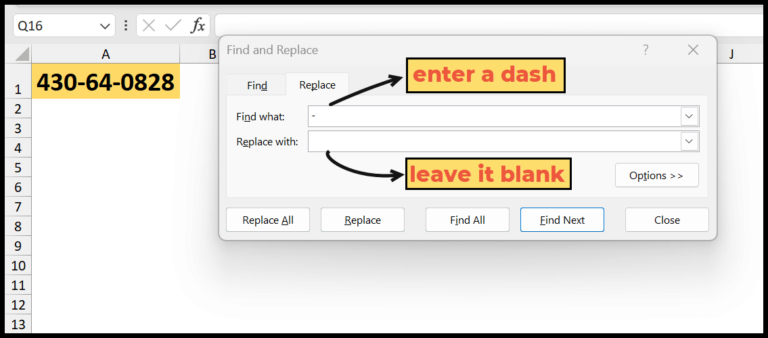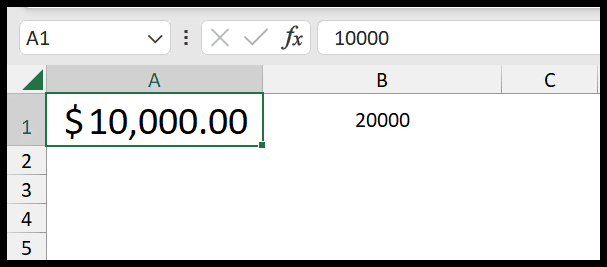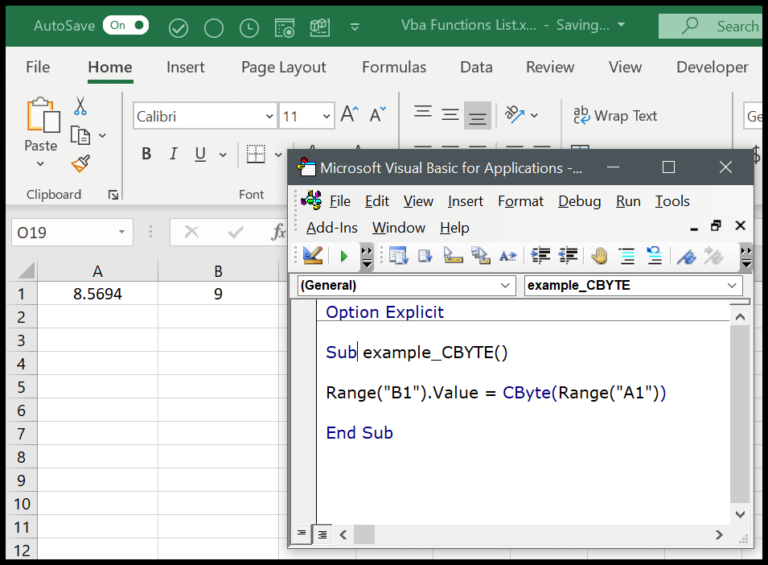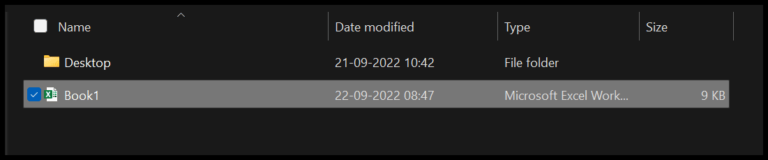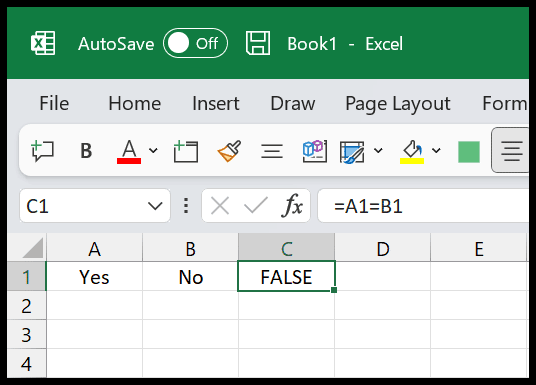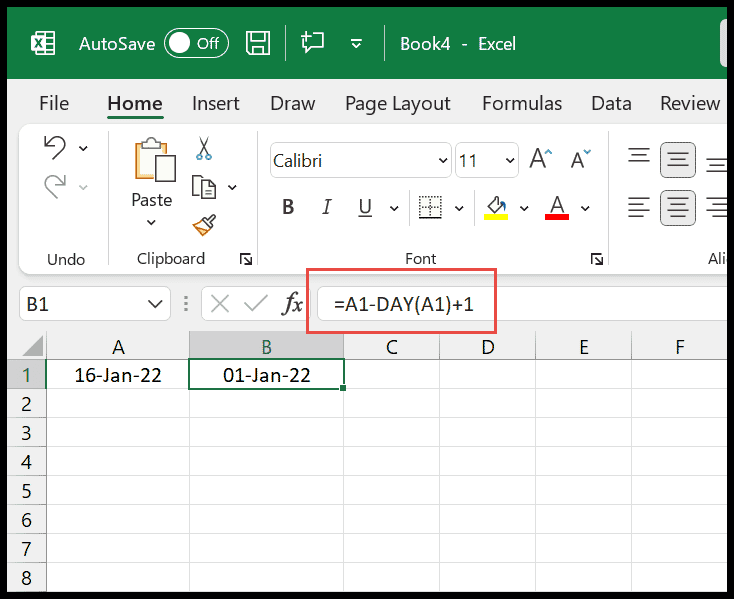When I work with numbers in Microsoft Excel, I often need to strip off the decimal part and just focus on the whole numbers. That’s where the INT function comes in super handy. It’s like the bouncer at the door of a club that only lets the integers in, no fractional part allowed. This function grabs any number you throw at it, rounds down, and gives you back a clean, whole integer. It doesn’t matter whether you’re using Excel 2007 or the sleek new Excel 2019, this INT function is a staple in your spreadsheet toolkit.
Using INT is like boiling down your numbers to their essence in Excel. Whether you are crafting financial models or trying to figure out someone’s age from their birthdate, you’d use this function to get a whole number. It’s part of the core group of Excel’s worksheet functions and can even be called upon in VBA if you’re doing some programming magic. Trust me, once you start using the INT function, it might just become your go-to for getting numbers to behave.
Syntax
In my experience, working with Excel rounding functions, I usually come across several, each with its own syntax:
- INT:
INT(number)— Rounds down a number to the nearest integer. - ROUND:
ROUND(number, num_digits)— Rounds a number to a specified number of digits. - MROUND:
MROUND(number, multiple)— Rounds a number to the nearest specified multiple. - TRUNC:
TRUNC(number, [num_digits])— Truncates a number to an integer by removing the fractional part of the number. - SMALL:
SMALL(array, k)— Finds the k-th smallest value in an array.
- Use `INT` when you want to simply cut off the decimal, regardless of its value.
- Opt for `ROUND` if you're rounding to a certain number of decimal places.
- When rounding to a specified multiple, `MROUND` is your go-to.
- Go with `TRUNC` if you need the integer part without any rounding.
- When seeking the k-th smallest value, `SMALL` will get the job done.
These are basic formulas that help me tidy up numbers especially when I’m preparing data summaries.
Arguments
-
number: The numeric value I input.
Positive Numbers Negative Numbers Rounds down decimals More negative integers -
Removes decimal places, keeping the integer portion.
-
Whole numbers remain unchanged.
-
Positive real numbers lose their decimal part.
-
Negative number handling is less intuitive; it’s more negative.
Example
When I’m dealing with a number like 101.4868 in Excel and I need just the integer part, the INT function is my go-to. Here’s how it works:
=INT(B1)
This formula will swiftly strip away the decimal portion and provide me with 101 as my result. Pretty straightforward, right?
But it’s not just about simple numbers, think about timestamps. Imagine I have the combination of a date and time. If I want just the date part:

On the flip side, to only focus on the time, just a little tweak in my approach:

The results speak for themselves. Plus, I’ve got a sample file to play around with, making my life a tad easier.
Important Points
- Rounding Logic: I round down to the nearest integer. Positives get lower; negatives go further from zero.
- Errors: #REF! pops up for invalid numbers, and #VALUE! shows when text, not a number, is input.
- Behavior for Negatives: For instance, -3.9 becomes -4.
| Input | Return |
|---|---|
| Positive | Lower |
| Negative | Away from zero |
| Text/String | #VALUE! Error |
| Invalid No. | #REF! Error |