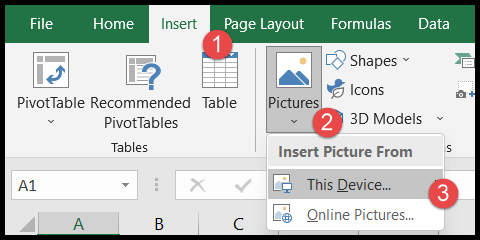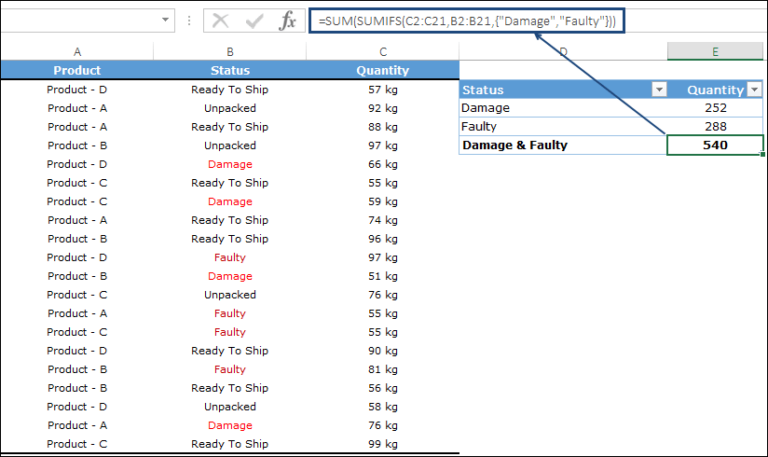I’ve found that while Microsoft Excel is known for its powerful number-crunching capabilities, it has a handy feature that often goes unnoticed—spell check. It’s an essential tool for those times when your spreadsheets contain more than just figures, such as reports or data lists with text entries. Just like in MS Word, Excel can highlight typographical errors, helping to ensure that everything in your files looks professional.
Though spell check in Excel might not be as sophisticated as Word’s, which checks both spelling and grammar, it does the trick for the occasional typo or misspelled address in your sheets. I always recommend using this feature to clean up your text before sharing files with clients or colleagues. It’s a quick way to polish your data without having to leave the comfort of Excel.
Run Spell Check in Excel
When I need to check spelling in my Excel worksheets, I usually start by selecting the cell where I want to start the check. If I intend to check the entire sheet, I’ll click on cell A1. Here’s the simple process I follow:
- I navigate to the Review tab on the Excel ribbon.
- In the Proofing group, I click on the Spelling icon, or I can just hit F7 on my keyboard, which is a handy shortcut.

Upon commencing the spell check, Excel helps by highlighting any misspelled words it finds and providing some suggestions.
- The spelling dialog box that pops up will give me options like Ignore Once, Change, and Add to Dictionary for the correction of misspelled words.

After reviewing and correcting (or ignoring) each word, Excel informs me when the spell check is complete with a dialog box, and I simply hit OK to finish.

I always remember that if I need to check multiple sheets or the whole workbook, I can select all sheets by right-clicking a sheet tab and using the spell check for the entire workbook. This nifty feature saves me from manually activating each sheet, especially when working with extensive data across multiple sheets.
Spell Check Dialog Box Options
When I’m proofing my Excel sheets, the Spelling dialog box is super handy. It gives me a few options for dealing with those pesky typos or misspelled words. Here’s the lowdown on what I can do:
-
Ignore Once: If Excel flags a word I know is spelled right or I’m just not ready to deal with, I hit this. Handy for unique or technical terms, but I’ll see the red squiggle again if the word pops up later on.
-
Ignore All: This is like ‘Ignore Once’ on steroids. It’ll skip over the word every time it appears in the document. Perfect for names or jargon I repeatedly use.
-
Add to Dictionary: This is my go-to when Excel doesn’t recognize industry-specific lingo or names. Adding it to the dictionary means I won’t be nagged about it again.
-
Change: Got a better suggestion for a misspelled word? I use this to swap it out just one time.
-
Change All: When I’ve used the totally wrong word multiple times, this saves me the hassle of fixing each one individually.
-
AutoCorrect: If I keep making the same spelling mistake, AutoCorrect is a lifesaver. It remembers my preference and automatically switches it out next time.
And for more nuanced command over the proofing process, there’s the Options button. It lets me set up the way Excel checks spelling for me. It’s a pretty neat way to make sure I’m putting my best, error-free spreadsheet forward!
Change Spell Check Default Settings in Excel
When I’m working in Excel and reach the spell check dialog box, there’s an “Options” button that brings up some choices to tweak. Here’s how I adjust the default spell check settings:
-
Select the Options button in the dialog box.

-
This leads me to the “Excel Options” dialog box where the magic happens.
-
I make my desired changes, like whether to:
- Use AutoCorrect
- Include words from a custom dictionary
- Choose the dictionary language – French, Spanish, you name it
-
After unchecking or checking the boxes next to these features, I hit OK to save my preferences.

Points to remember:
-
Spell Check’s Limitations:
- It won’t catch words in all caps or with numbers unless you change settings.
- It misses words in formulas—keep an eye on your formula bar!
- Goes from left to right, row by row, possibly skipping cells if not starting from A1.
-
Selectivity in Checking:
- Checking multiple cells? It’ll only review what you’ve highlighted.
- I suggest checking from A1 to ensure no cell is left behind.
-
Handling Mistakes:
- Corrections are one at a time. Take it step by step—professionalism is in the details!
- Remember, each fix prompts the dialog box before moving to the next.
-
Excel Customization:
- Tailor spell check to your needs: deselect uppercase/numbers option as needed.
- For a deep clean, VBA code and macros can help, especially with repeated tasks.
-
Developer Tools:
- Adding the Developer tab gives you advanced features for custom solutions.
- Think about using add-ins for extended functionality or creating a sample workbook for practice.