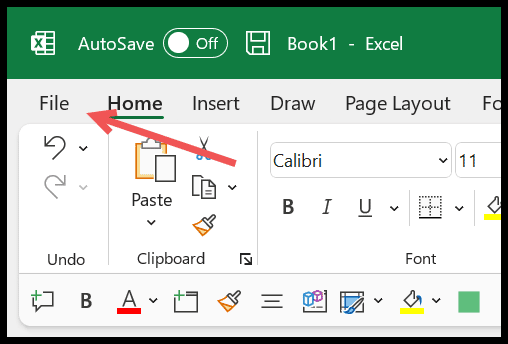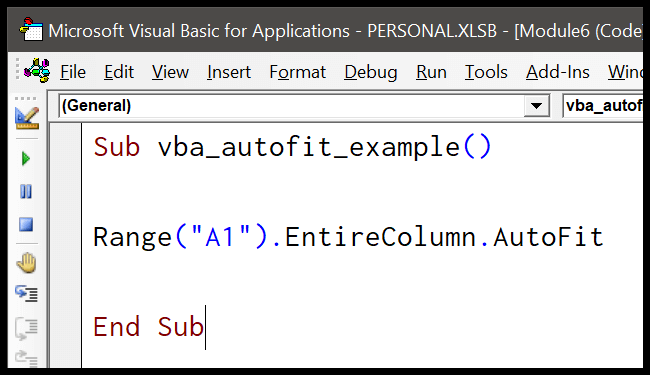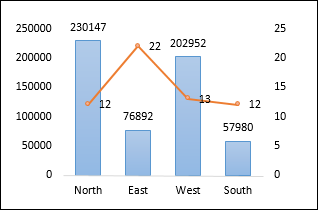Getting text to fit perfectly in an Excel spreadsheet can be a bit of a puzzle. I’ve found that rotating the text in cells is a nifty trick that not only adds a dash of flair to your sheets but also saves precious real estate on the screen. Whether you’re organizing a report, dashboard, or just trying to make a spreadsheet easier to read, mixing up text orientation and alignment can make a big difference.
I’ve experimented with rotating headers and labels to make them fit better or to stand out. Microsoft Excel packs some straightforward tools for this under the Home tab. Just by selecting a cell and clicking a few options, you can angle your text in a variety of ways. For those who like to get extra creative, Excel also offers options for custom angles, so you can get that perfect tilt to your text. And the best part? It’s all quite intuitive once you give it a try.
Text Alignment
When I’m working with Excel, aligning text just right can make all the difference. Here’s how I handle it:
Horizontal and Vertical Alignment:
-
I select the cells I’m working on and quickly hit Home on the ribbon, then Alignment, and pick Orientation to get to Format Cell Alignment.
-
Then, the real fun begins, playing with the Horizontal & Vertical options. I click the small arrow to unfold the drop-down menu:
Alignment Type Shortcut Keys Results Horizontal No direct shortcut Align text left, center, right Vertical No direct shortcut Align text top, middle, bottom
Rotate Text for Better Fit:
-
When dealing with narrow columns or funky headings, I go for the rotate options:
Orientation Degrees Shortcut Keys Visual Cue Angle Counterclockwise Custom No direct shortcut 
Angle Clockwise Custom No direct shortcut 
Quick Access via Keyboard:
- I love shortcuts! For instance, quickly rotating text: I’d select my range of cells and press Alt + H + F + Q + O.
Remember, there’s no one-size-fits-all when it comes to aligning text. Each report and data set could require a different approach. Just because angle counterclockwise sends text to the right doesn’t mean it’ll look good with my data starting in Column A. So, I mix and match until I find what’s best for my report.