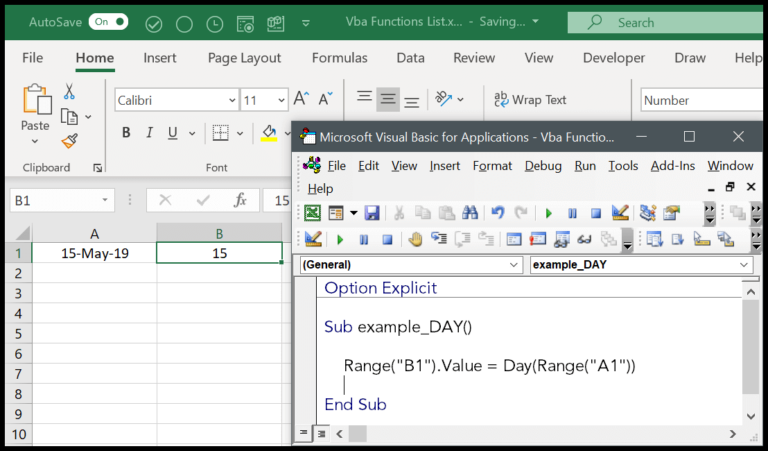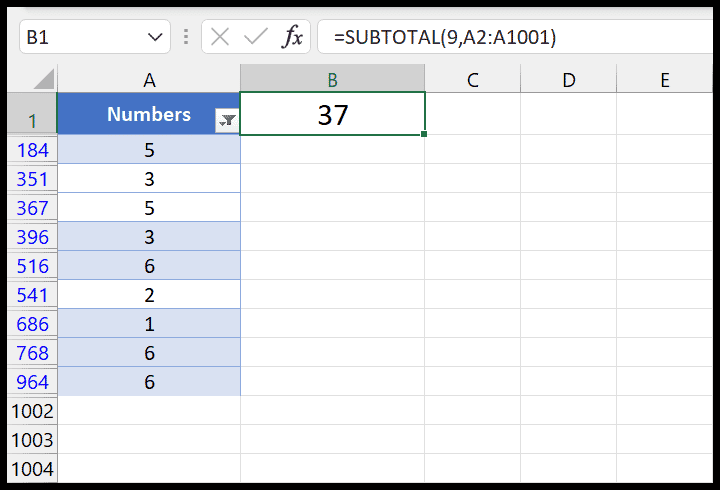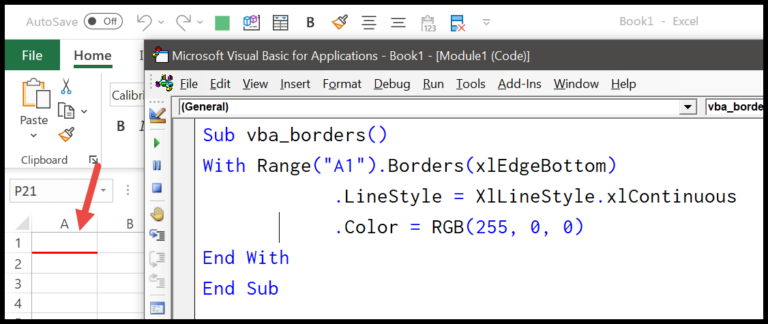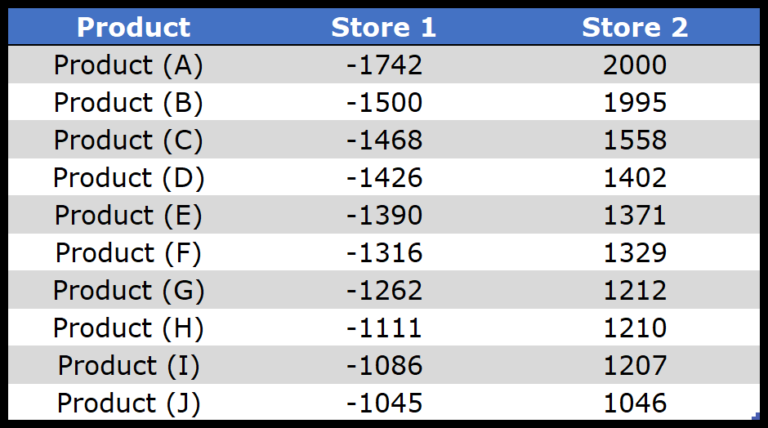Overview
I often incorporate variables within message boxes to interact with users of the Excel worksheets I design. When I write VBA code for a macro that needs to loop through actions, like generating random numbers, I store those numbers in a variable. Then, I use the MsgBox function to display these values in a dialog box which pops up and communicates with the user.
Here’s a breakdown of how I customize message boxes in Excel using VBA:
- String & Variable Display: Combine text and variables by concatenating them (
&) to form the message. - Buttons & Icons: Determine the types of buttons (OK, Cancel, Retry, Yes, No) and icons (information, question, critical, warning) that will appear.
- Message Box Syntax: Write the
MsgBoxsyntax, using parameters for the prompt, buttons, and title, to control the dialog box features. - Control Flow: Create loops (
For Loop) and conditionals (Ifstatements) to control when and how the dialog boxes appear. - Return Values: Capture user responses from the message box as integer values to make decisions in the code.
Here’s an example of what some of my VBA code might look like to display a message box:
Sub displayValueInMsgBox()
Dim myValue As Integer
myValue = 150 ' Example of a variable holding a value
MsgBox "The value is: " & myValue, vbOKOnly, "Value Display"
End Sub
In this snippet, myValue is the variable I’m displaying in the message box. The vbOKOnly argument ensures that only an OK button is available for the user to click after reading the message.