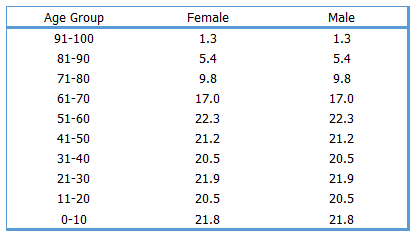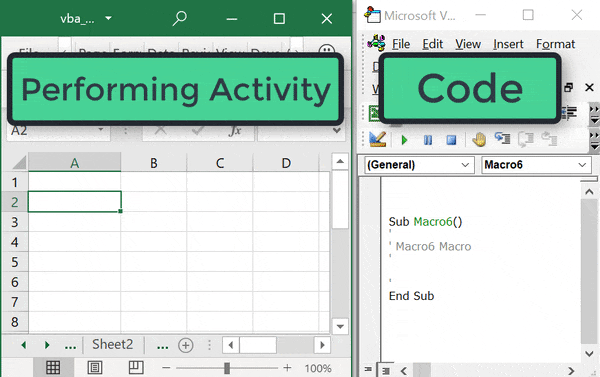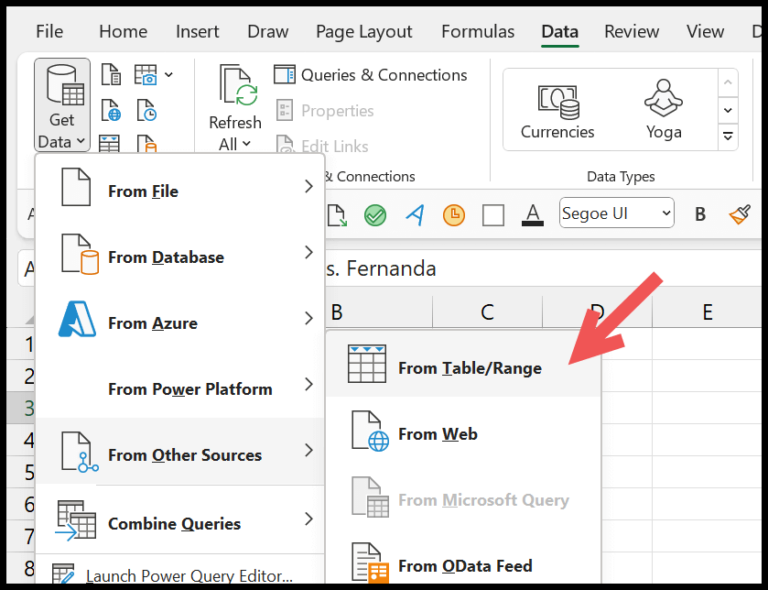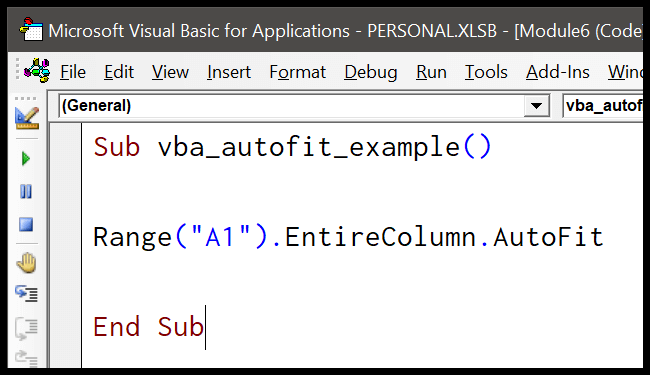I’ve always found that the power of Microsoft Excel lies in its ability to turn raw data into insightful reports. This is especially true when working with pivot tables—one of Excel’s most powerful features. Pivot tables allow me to summarize large data sets and find unique patterns within them effortlessly. For instance, counting unique values often poses a challenge in data analysis, but with pivot tables, it’s a breeze. Whether I’m looking to evaluate sales data, track customer transactions, or just organize a list of names, a pivot table has the muscle to do the heavy lifting.
One of the things I’m keen on is making sure the data I work with is dynamic yet comprehensive. Excel pivot tables help me insert, summarize, and refresh my datasets without breaking a sweat. They offer a variety of methods to calculate and display unique counts in a summary report. From using features like slicers to adding a new data range, I can manipulate and analyze my information with precision. When I prepare to dive into data analysis, I’m thankful for tutorials that guide me through functionalities like the SumProduct function or setting up a dynamic named range – each enhancing the efficacy of my worksheets.
Using a Data Model with a Pivot Table
I recently discovered the benefits of using a Data Model in Excel, especially with Pivot Tables. Here’s how I make use of this powerful feature:
-
I begin by selecting a cell within my dataset. Then I proceed to the Insert tab and click on PivotTable. This brings up a dialog box where an important step is to check the option Add this data to the Data Model before hitting OK.

-
After setting up the Pivot Table, my fields look a bit different, but I arrange them just as I would usually. The familiar setup is there, but now it’s backed by the Data Model’s power.
-
Next, I drill down into the details. I click the arrow beside a field—in my case, “Count of Service provider”—to access Value Field Settings.

-
In the Value Field Settings, I scroll down to select the Distinct Count calculation type. This allows me to accurately tally unique entries without duplication.
-
Finally, I hit OK. What this does is, it recalculates my Pivot Table to display a distinct count of items—such as the number of unique service providers in each region.
Here’s a quick reference list of steps I follow:
- Insert Pivot Table and enable Data Model
- Arrange fields in the Pivot Table
- Click Value Field Settings from the Pivot Table fields list
- Select Distinct Count
- Confirm with OK
By leveraging the Data Model, I can group, filter, and perform calculations like Distinct Count without the need for complex formulas or the PowerPivot add-in. It’s a straightforward yet effective way to manage my data.
Using the Function COUNTIF
How this Formula Works??
When I first add a helper column titled “Count No.” to my Excel sheet, I’m setting the stage to count unique values. I enter the formula =IF(COUNTIF($B$2:B2, B2)>1,0,1) into cell D2 and then pull it down through the column. Here’s what’s happening step by step:
-
Absolute Reference:
$B$2is my starting point and it’s fixed, meaning it won’t change as I drag the formula down. -
COUNTIF: Let’s say I pull down to D3. The formula updates to
IF(COUNTIF($B$2:B3, B3)>1,0,1)whereCOUNTIF($B$2:B3, B3)counts how many times the entry in B3 appears up to that point. -
IF Function: Works like a gatekeeper. If the found count is more than 1, it outputs 0 (indicating a duplicate), otherwise, it gives me 1, signaling a unique entry.
-
Now, I create a Pivot Table. I add the “Location” to the ROWS area and drag the “Count No.” into the values area. The result is a Pivot Table that displays the unique counts across each location.
By using the COUNTIF function and a helper column, I cleverly transform my data to easily visualize unique entries with Pivot Tables. The provided images show the steps visually if you need a reference.
Use Power Pivot to Count Unique Values
First things first, I make sure my Excel has the Power Pivot tab. If it’s missing, I quickly enable it following a helpful tutorial I found at Enable Power Pivot.
Once that’s settled, here’s how I proceed:
-
I click on the Manage button under the Data model to open an initially blank window since it’s my first data import.

-
From there, I hit Home → Get External Data to explore data uploading options. I find my way through various options to “From Other Sources,” which is perfect for importing my straightforward Excel data.

-
Navigating a dialogue box, I opt for “Excel File” and click Next. I personalize the connection name and path to my data file, ensuring “Use the first row as column header” is ticked. Now, my Excel sheet is ready for magic.

-
Post-import, I move to creating a Pivot Table. Under Home, I choose Pivot Table and layout my data with Locations on Rows and Service Providers in Values. This gives me a basic count of service providers per location.

-
To count unique Service Providers, I step into the cool waters of Power Pivot again and click Measure to create a New measure.
-
I jot down a descriptive name and whip up the formula. Looking for the distinct count is intuitive; suggestions pop up as I type. I choose DISTINCTCOUNT and specify the column—Service Providers—resulting in
=DISTINCTCOUNT(Sheet1[Service Provider]).
-
Voilà! My Pivot Table now reflects the unique count of service providers across different locations. It’s a subtle yet powerful piece of insight, all thanks to Power Pivot and a few simple steps.