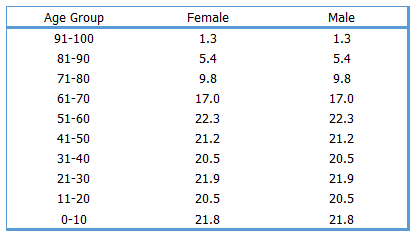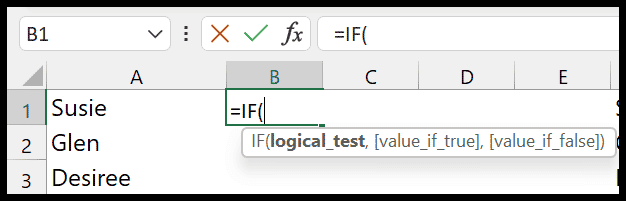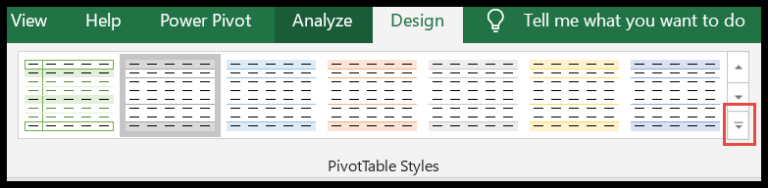Determining whether a cell in Excel is empty can be a crucial step in data processing or during the creation of macros for automated tasks. Luckily, I’ve found that using VBA (Visual Basic for Applications) can streamline these efforts significantly. Specifically, the ISEMPTY function in VBA provides an efficient way to check cells individually or in a range. It’s simple to use—by indicating the cell you’re interested in, the function swiftly reports back with a boolean value; true for an empty cell, or false if it contains data. This allows for quick verification, making it a useful tool for ensuring the integrity of data before proceeding with any operations that require non-empty cells.
The flexibility of VBA also allows for the outcomes of these checks to be presented in different ways. We can either prompt a message box to pop up and inform us on the spot, or we can be more discreet and have the results directly written into an adjacent cell. Both methods serve their purpose, whether for immediate attention or for systematic documentation during an extensive analysis. Such capabilities make VBA a powerful ally in managing Excel data with precision and efficiency.
Use VBA to Check IF a Cell is Empty
Sub CheckEmptyCell()
' Checks if A1 is empty and displays result in a message box
If IsEmpty(Sheet1.Range("A1").Value) Then
MsgBox "A1 is empty", vbInformation
Else
MsgBox "A1 is not empty", vbInformation
End If
End Sub
- IsEmpty: VBA function to test if a cell has no value.
- Sheet1.Range(“A1”): Specifies cell A1 on Sheet1 to check.
- MsgBox: Displays a message box indicating if A1 is empty.
Check IF Multiple Cells Empty
When working with data in Excel, I often need to find out if some cells in a particular range are blank. This is especially useful when I’m prepping data for analysis and need to ensure completeness or when I’m setting up formulas that only work with non-empty cells.
Here’s a quick process on how to check for empty cells in a range, like in column A from A1 to A10:
Sub vba_check_empty_cells()
Dim i As Long
Dim c As Long
Dim myRange As Range
Dim myCell As Range
Set myRange = Range("A1:A10")
i = 0 ' This will count the empty cells
c = 0 ' This will count all cells in the range
For Each myCell In myRange
c = c + 1
If IsEmpty(myCell) Then
i = i + 1
End If
Next myCell
MsgBox "There are total " & i & " empty cell(s) out of " & c & "."
End Sub
This VBA code will check each cell in the designated range and tally up the empty ones. It’s straightforward: IsEmpty checks each cell, and for each one that’s blank, I increase the count. In the end, a message pops up telling me how many blanks there are.
But what if I also want to visually mark the empty cells? Simple. I just add a bit of flair to the cells by changing their background color:
If IsEmpty(myCell) Then
myCell.Interior.Color = RGB(255, 87, 87) ' This will color the cell red
i = i + 1
End If
This way, not only do I get the count, but I also get a clear visual on where the gaps are. Handy, isn’t it? I make sure I avoid any overstatements; just because a cell is blank doesn’t necessarily mean there’s a problem—it entirely depends on the context of the data I’m dealing with.
Related Tutorials
Here are some of the VBA gems I’ve come across that have sharpened my Excel programming skills:
-
Manipulating Rows & Columns:
- Hide/Unhide: If you want our spreadsheets to look clean, you can easily hide or unhide rows and columns. Here’s how to do it.
- Inserting Rows: Need more space? Inserting new rows is as simple as a few VBA lines. Learn to insert rows.
- AutoFit Magic: I love when everything fits perfectly. To automatically adjust the row height and column width, the AutoFit feature is super handy. Check out AutoFit.
-
Working with Cells:
- Select & Highlight: Picking out cells and ranges is crucial, and with VBA, I can automate this process. Find out how to select ranges.
- Fonts and Borders: A dash of color, a change in font size, or adding some bold can make a world of difference. Oh, and don’t forget the borders! Spice up cells with fonts and borders.
- Merge Cells: Sometimes you need to combine cells to create a single cohesive area. Merging them is one VBA code away. Here’s how to merge.
-
Data Management:
- Finding the Last Cell: Often I need to know where my data ends to process it correctly. Finding the last row or column can save the day. Learn how to find the last cell.
- Copy & Clear: Whether I’m copying data to another sheet or wiping it clean, these operations are essential. Get the details on copying and clearing contents.
-
Range Mastery:
- UsedRange for Efficiency: To work with only the cells that contain data, the UsedRange property comes in handy. Discover UsedRange.
- Special Cells & Offset: For the cells with formulas, comments, or constants, the Special Cells method has been a lifesaver, and with Range Offset, movement within the worksheet is a breeze. Dive into Special Cells and Offset.
Every one of these tutorials added a new trick to my repertoire, streamlining the way I interact with Microsoft Excel workbooks. With each VBA tutorial tackled, programming becomes less of a chore and more of a delight.