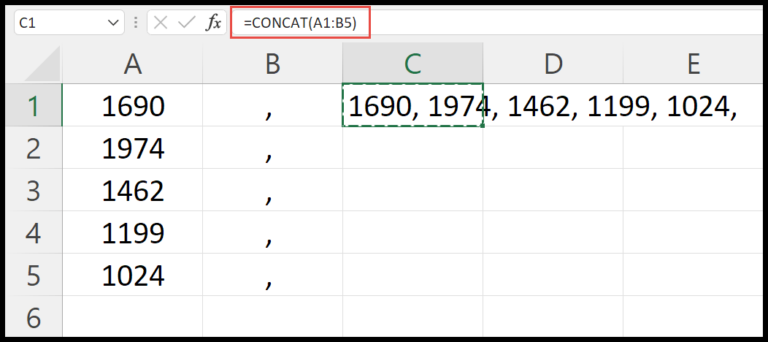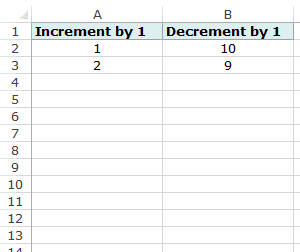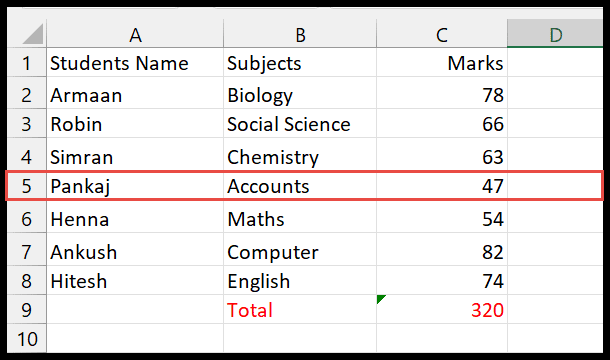When I’m looking to whip up a new workbook in Excel, I turn to Visual Basic for Applications (VBA) to speed up the process. The critical tool here is the Workbooks.Add command. It’s the VBA equivalent of hitting Control + N in Excel, creating a fresh workbook on the fly. What’s neat is that the newly created workbook is immediately active, putting me right where I need to be to start punching in data or formulas.
But it’s not just about starting with a blank slate. Sometimes I want my new workbook to follow a certain format or template that I’ve tailored for specific projects. Luckily, the same command allows me to use a template, giving me a head start with a pre-arranged layout and saving me the hassle of setting up from scratch each time.
Create a New Workbook using VBA
I often use VBA’s Workbooks.Add method when I need to generate a new workbook swiftly. Here’s a quick macro code snippet that gets the job done:
Sub vba_new_workbook()
Dim wb As Workbook
Set wb = Workbooks.Add
End Sub
With this simple syntax, a fresh workbook springs to life and I’m set to go. If I want to add worksheets within this newly created workbook:
wb.Worksheets.Add
I find it convenient how VBA lets me control this new workbook as an object variable, giving me the power to manipulate it any further if needed.
Add a New Workbook using a Template
When I need to create a new Excel workbook with the same setup as an existing file, I use the Workbooks.Add method with a twist—I add a template argument. Here’s how it works:
Workbooks.Add Template:="C:UsersDellDesktopbook1.xlsx"
I just specify the path to my template file, like book1.xlsx which I keep on my desktop, and the new workbook springs to life with the same structure, including all six worksheets from the template.
The cool thing is, if I’m looking for a different kind of sheet, I don’t have to stick to worksheets. Excel has these handy constants that let me customize the new workbook:
- xlWBATWorksheet: Regular ol’ Worksheet
- xlWBATChart: For the chart enthusiasts
- xlWBATExcel4MacroSheet: A Macro Sheet, old-school style
- xlWBATExcel4IntlMacroSheet: The international version of the above
It gives me options, which I love, because who doesn’t like things just the way they want ’em?
Create a New Excel Workbook and Save it
I often need to automate my workflow, so here’s how I create and save a workbook:
Sub vba_create_workbook()
Workbooks.Add
ActiveWorkbook.SaveAs "C:usersdelldesktopmyBook.xlsx"
End Sub
Steps for Saving a Workbook:
- I use Workbooks.Add to whip up a new workbook.
- Then, I grab that fresh workbook with ActiveWorkbook.
- After that, I call SaveAs, tag it with a name, and choose where to store it.
| Stage | Description | Method |
|---|---|---|
| Create | Make a new book starting as ‘Book1’, ‘Book2’, … | Workbooks.Add |
| Name | Give it my unique stamp like ‘myBook.xlsx’. | SaveAs Filename |
| Save | Tuck it into a directory. Here it becomes fully editable. | ActiveWorkbook.SaveAs |
Here’s a quick peek of what it looks like in action:

And when I’m ready, I run the code to make magic happen. Want more? Check out What is VBA.
Related Tutorials
-
Managing Workbooks:
-
Workbook Protection & Structure:
- Protect or unprotect your work, keeping its structure secure.
- Combine or move sheets within the Workbooks Collection.
-
Workbook Properties & Optimization:
- Customize settings using the Application.SheetsInNewWorkbook property.
- Optimize with Macro-Enabled Workbooks.
-
Active Workbook & Sheets:
- Understand how ThisWorkbook differs from others.
- Manage your Active Workbook and access sheets effectively.
-
VBA Procedures & Checks:
- Set up automated Procedures for routine tasks.
- Check if a Workbook Exists or is Open before taking action.