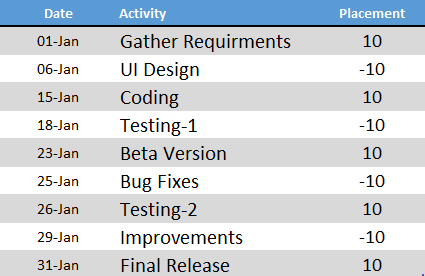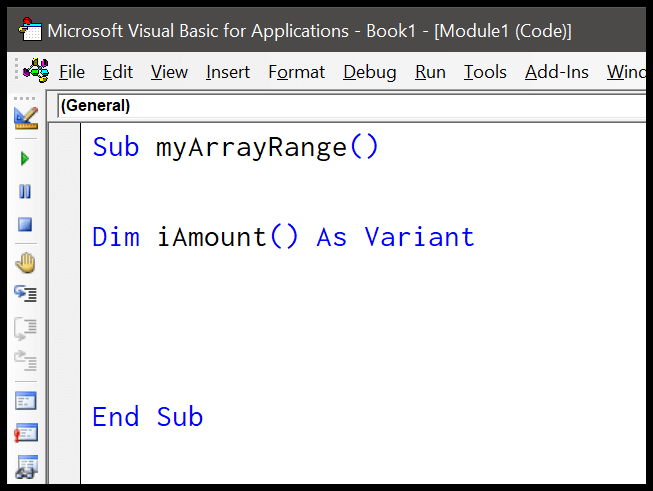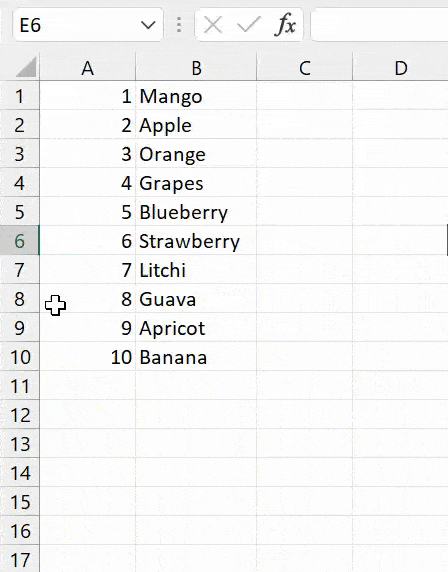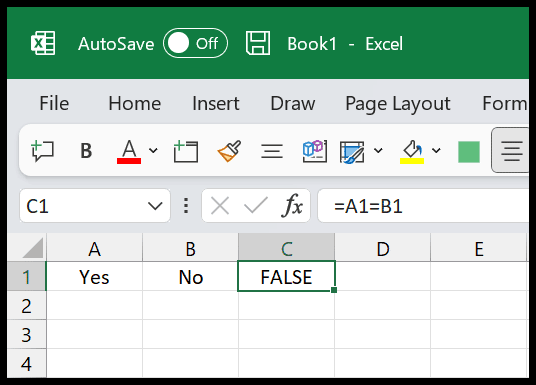When working with Excel, I often find myself diving into the world of VBA to automate tasks and streamline processes. VBA, or Visual Basic for Applications, opens up a wealth of possibilities, especially when it comes to manipulating the worksheets within a workbook. Each sheet is like a canvas where I can play around with data, format it, or even run some complex calculations using VBA code.
Understanding the structure of Excel’s object hierarchy is key in VBA. It’s fascinating how a single line of code can make a huge difference, like flipping through pages in a book. I’ve picked up some neat tricks on the way—some to speed up my work and others to solve those nagging little problems. There’s a lot to cover, from understanding the basics to getting into the nitty-gritty of VBA objects and methods.
Sheets Vs. Worksheets
In Excel, ‘Sheets‘ encompasses all types:
- Worksheets: The common grid-like sheets for data.
- Chart Sheets: Dedicated to a single chart.
- Macro Sheets: Used for Excel 4 macros, largely obsolete.
On the other hand, ‘Worksheets’ are specifically the gridlined sheets where you often input data. A typical workbook comes with multiple worksheets, and you can have a mix of sheet types within a single file.
Here’s a simple breakdown:
| Sheet Type | Purpose | Included in “Sheets” |
|---|---|---|
| Worksheet | Data entry and analysis | Yes |
| Chart Sheet | Displaying a standalone chart | Yes |
| Macro Sheet | Running Excel 4 macros (rare) | Yes |
A workbook automatically adjusts to include any number of worksheets or chart sheets you add to it.
Accessing a Worksheet (Sheet) using VBA
1. Refer to a Sheet using the Name
I can refer to a specific worksheet by its name. For example, to select “Sheet1”, this is how I do it:
Sheets("Sheet1").Select
' or
Worksheets("Sheet1").Select

Both lines of code will make “Sheet1” active.
2. Refer to Sheet using Number
If I know the position of a worksheet within the workbook, I can refer to it by its index number:
Sheets(5).Select
' or
Worksheets(5).Select

The first line refers to the 5th sheet (sheet could be chart or worksheet), and the second to the 5th worksheet.
3. Refer to the ActiveSheet
Sometimes, I need to work with the sheet I’m currently on. I use ActiveSheet:
ActiveSheet.Select
Using ActiveSheet, any code I write will affect the sheet that’s currently selected.
4. Refer to a Sheet using Code Window Name
The name in the VBA code window is another way I get to the right worksheet. I find this name in the properties window of the Visual Basic Editor.
Dim mySheet As Worksheet
Set mySheet = ThisWorkbook.Sheets("SheetNameInCodeWindow")
5. Refer to More than One Sheet
When I want to work with several sheets simultaneously, I use an array:
Sheets(Array("Sheet1", "Sheet2")).Select
This lets me manipulate “Sheet1” and “Sheet2” together, although some methods and properties are limited when selecting multiple sheets.
6. Refer to Sheet in a Different Workbook
If the sheet isn’t in the active workbook, I reference the workbook first:
Workbooks("Book1").Sheets("Sheet1").Select
For this to work, “Book1” must be open. If it’s not, I’ll need to open it using VBA before this line of code.
Properties, Methods, and Events Related to a Sheet or a Worksheet
Property Example
To tweak the visual aspect of my worksheet, I can alter various properties. If I want to change the tab’s color, for example, I’d use the following line:
mySheet.Tab.ThemeColor = xlThemeColorAccent2
This code modifies the theme color property of mySheet to Accent2, giving the tab a distinctive color.
Method Example
Suppose I need to focus on a different sheet in my workbook. I can use the Select method for this purpose:
mySheet.Select
Running this code snippet will switch the active sheet to mySheet within my active workbook.
Event Example
I can also respond to actions or events on my sheet. For instance, each time a cell is modified, I can auto-increment a counter in cell A1. Here’s how I set that up with an event procedure:
Private Sub Worksheet_SelectionChange(ByVal Target As Range)
Range("A1").Value = Range("A1").Value + 1
End Sub
This subroutine ensures that any selection change on the worksheet triggers the increment of the cell A1’s value by one.
Declaring a Worksheet Object
To make VBA scripts cleaner, I declare worksheet variables. Here’s how:
- Declare Variable:
Dim ws As Worksheet - Assign Variable:
Set ws = ThisWorkbook.Worksheets("Sheet1")
Variable ws is now an object representing “Sheet1”.

For more on VBA:
Related Tutorials
In my journey with Excel VBA, I’ve found a wealth of tutorials that can help you master various tasks. Here’s a quick list to some of them:
-
Sheet Operations: VBA makes it easy to handle sheets. Want to wipe a sheet clean? Clear it with VBA. Copying or moving a sheet is also doable within a few lines of code; learn that here.
-
Counting & Checking: Sometimes I just need to know how many sheets my workbook contains, and I can count them with a simple macro, as explained here. And to check if a specific sheet exists, there’s a tutorial for that too, right here.
-
Visibility & Protection: I often need to hide sensitive information, and VBA lets me hide or unhide sheets with ease. Protecting sheets is also crucial, and you can dive into sheet protection here.
-
Naming & Creation: Renaming a sheet makes it more intuitive for me to navigate, and it’s straightforward with this guide. If I need more space, creating a new sheet is a no-brainer; learn to add a new sheet here.
-
Active Engagement: Activating sheets properly ensures my macros run smoothly. You can find out how to activate a sheet with VBA.
Each of these tutorials has saved me time and hassle in my projects, and I bet they’ll do the same for you.