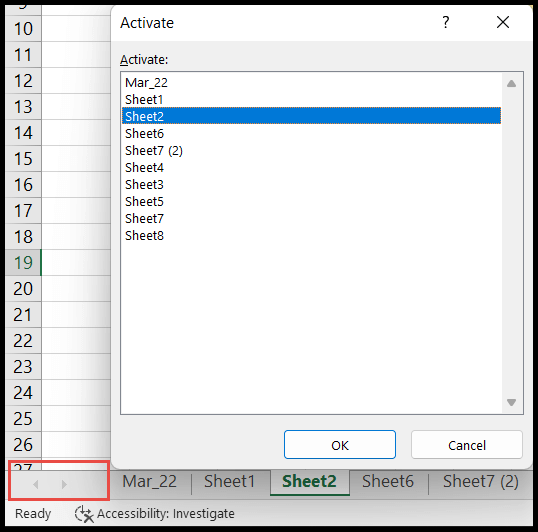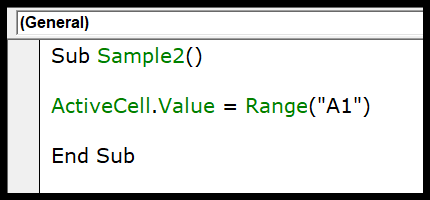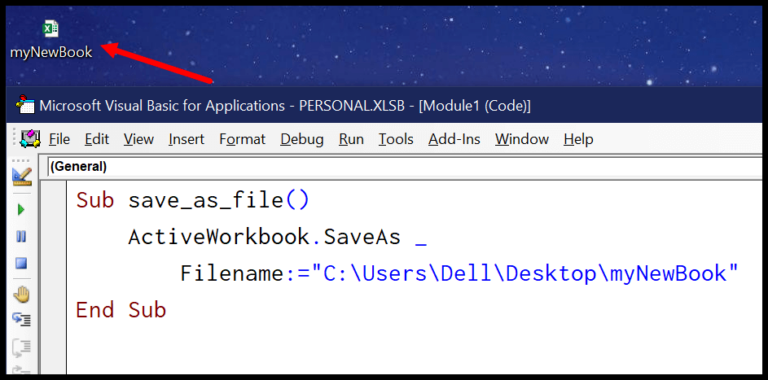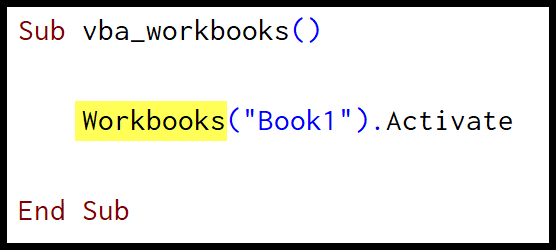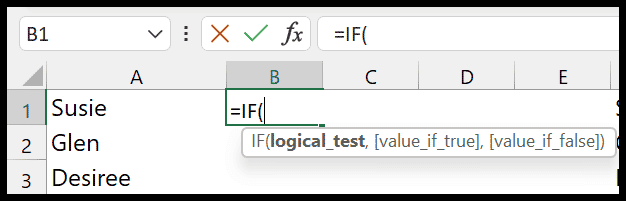I’ve been tinkering with Excel sheets for a while now, and there’s something satisfying about controlling them with a few lines of code. Excel is a powerhouse, and the developer tab opens up a whole new world beyond the regular user interface. There’s a neat trick where, instead of manually showing or hiding sheets with the right-click option, you can let Visual Basic for Applications (VBA) do the heavy lifting for you.
Playing hide and seek with your Excel worksheets using VBA is surprisingly straightforward. If you’re looking to clean up your user interface or just manage your sheets more efficiently, using VBA can make these tasks almost effortless. Stick around, and I’ll walk you through some quick methods to hide and unhide sheets like a pro.
VBA Code to Hide a Sheet
' Hides "Sheet1"
Sheets("Sheet1").Visible = False
- Use .Visible = False to hide.
- Set .Visible = xlSheetHidden to allow unhiding through Excel UI.
- For total concealment, .Visible = xlSheetVeryHidden prevents unhiding via Excel UI.
- Use loops to hide multiple sheets.
Make a Sheet Very Hidden
To make my worksheet virtually invisible:
Sub MakeSheetVeryHidden()
Sheets("MySecretSheet").Visible = xlSheetVeryHidden
End Sub
- Very Hidden differs from regular hiding; it’s not in the usual user interface.
- To revert, I need to use VBA again. Here’s how that looks:
Sub UnhideVeryHiddenSheet()
Sheets("MySecretSheet").Visible = xlSheetVisible
End Sub
Note: Replace “MySecretSheet” with the actual sheet name.
Hide a Sheet Based on the Value from a Cell
To hide a sheet dynamically based on a cell’s value, I just target the cell and utilize its content as a reference. For example, I set up the code to read the cell A1’s value and then hide or unhide the corresponding sheet:
Sheets(Range("A1").Value).Visible = False
Remember:
- The cell must contain the exact name of the sheet.
- Ensure macros are enabled for this to work.
Useful Resources:
Check Sheet Before Hiding
Sub vba_hide_sheet()
Dim sht As Worksheet
For Each sht In ThisWorkbook.Worksheets
If sht.Name = "Sheet1" Then
sht.Visible = False
Exit Sub
End If
Next sht
MsgBox "Sheet not found", vbCritical, "Error"
End Sub
Before tucking away Sheet1, I always run a quick check to make sure it actually exists in my workbook. Fluent in VBA, I use a For Each loop overlaid with an If statement, cozying through each sheet object. Once Sheet1 and I cross paths, I bid it a brief adieu by setting its Visible property to False. If our encounter never happens, a message box candidly alerts me to the absence of my intended hidden companion.
Hide All the Sheets (Except ActiveSheet)
To keep all sheets out of view except the one you’re working on, here’s a nifty trick I use:
Sub vba_hide_sheet()
Dim ws As Worksheet
For Each ws In ThisWorkbook.Sheets
If ws.Name <> ActiveSheet.Name Then
ws.Visible = False
End If
Next ws
End Sub
Just run this VBA script. It checks if a sheet isn’t the ActiveSheet, and hides it. Remember, at least one sheet stays visible—that’s your ActiveSheet.
VBA Code to Unhide a Sheet
Sheets("Sheet1").Visible = True
If I want to make a hidden sheet visible again, I simply set its Visible property to True. It’s pretty straightforward; if “Sheet1” is hidden, the code above will unhide it. There’s no fuss if the sheet is already visible or doesn’t exist—except you’ll run into a Run-time error ‘9’ if “Sheet1” isn’t in the workbook.
Just remember, this won’t pop up the unhide dialog box—that’s a separate command.

Use VBA to Unhide All the Hidden Sheets
Here’s the deal. To unhide all worksheets in a jiffy, you can use some nifty VBA.
Sub vba_unhide_sheet()
Dim ws As Worksheet
For Each ws In ThisWorkbook.Sheets
If Not ws.Visible Then ws.Visible = True
Next ws
End Sub
What this does:
- 🔄 Loops through each worksheet.
- 👀 Checks if it’s hidden.
- 🎉 Unhides it if necessary.
And that’s it—no more tedious clicking to reveal each sheet one by one. If you’re curious about VBA and what else you can do with it, take a look here.
Related Tutorials
In my journey to master Excel VBA, I’ve found some incredible guides that have made dealing with data way simpler. Here’s what’s been super handy:
- Formulas: Automate Calculations
- Tab Color: Count & Organize Sheets
- Protected Workbook: Secure Sensitive Data
- Automate: Bulk Sheet Actions
- Sensitive Information: Safeguard with Protection
- ActiveWindow: Control Sheet Views
- Personal Macro Workbook: Customize Powerful Tools
These resources have been a lifesaver for keeping my data protected, automating repetitive tasks, and customizing the interface to suit my workflow.