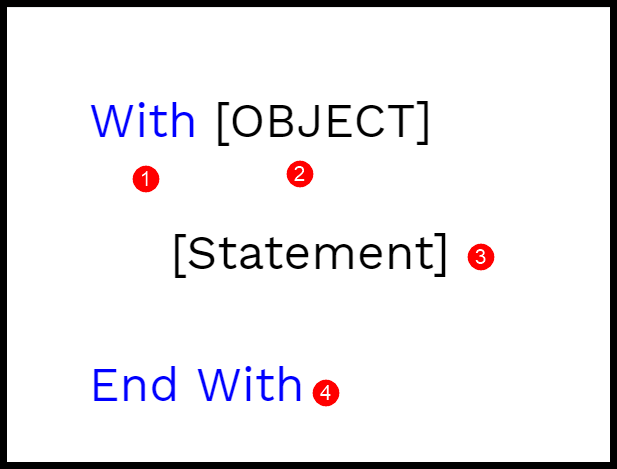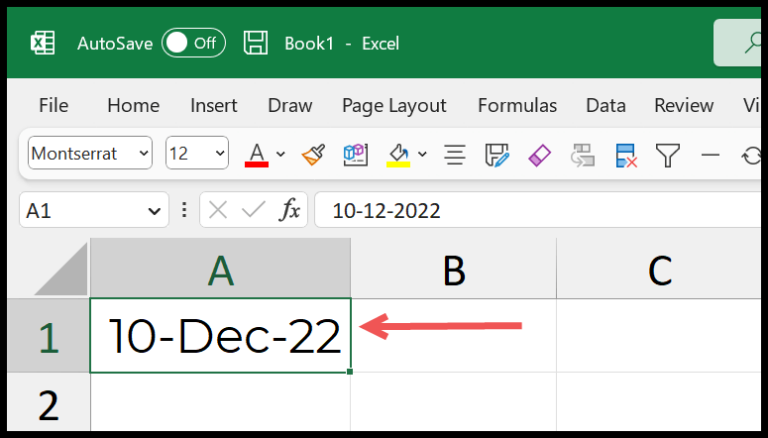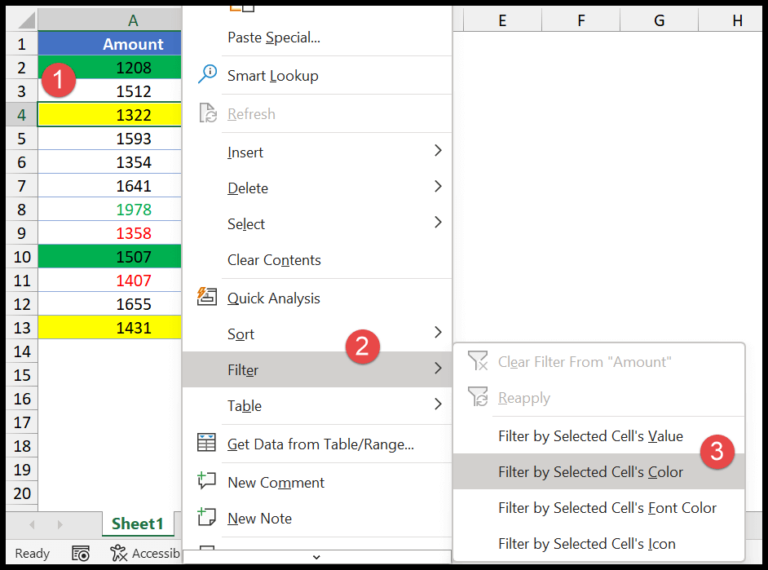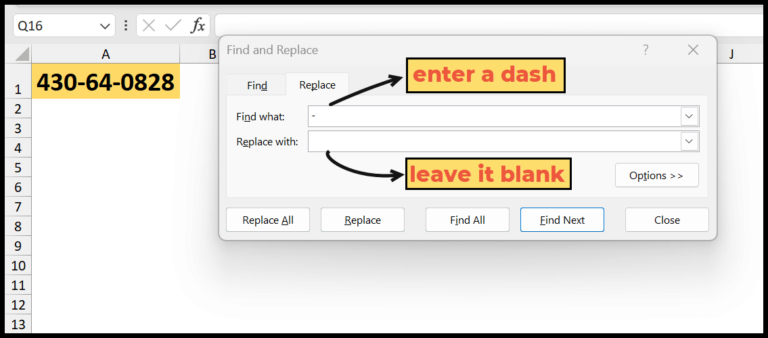Excel and its VBA programming language are tools I find indispensable in the world of data analysis and automation. One fundamental aspect I often use in VBA is the ability to manipulate entire worksheets efficiently. This is particularly handy when I need to select all cells within a sheet to apply a uniform action, like formatting or data entry.
I’ve learned that by utilizing the CELLS property in VBA, I can quickly target and select all the cells in a worksheet. It’s a straightforward command, Cells.Select, that saves me time and makes my code cleaner, especially when I’m dealing with large datasets where selecting cells manually would be impractical.
VBA to Select All the Cells
When I need to work with all the cells in a worksheet, VBA’s Cells property is my go-to.

Simple code like Cells.Select does the trick. This selects every cell, whether there’s data or not. For just the used cells, I use ActiveSheet.UsedRange.Select.

And if I ever need to be specific, Range("A1:C10").Select allows me to grab a fixed size range. For a dynamic approach, selecting a range offset from a single cell, Range("A1").CurrentRegion.Select, effortlessly expands to include all the adjacent cells with data.
Notes
-
Finding and Selecting:
- Using
Cellsselects everything, like hittingCtrl + A. - Running my VBA code picks up all cells—even the locked or hidden ones.
- Using
-
Working with Excel VBA:
- Autofit rows and columns easily.
- Quickly apply or remove bold formatting.
- Easily find and interact with the last row/column/cell.
-
Manipulating Data and Layout:
- Copying, sorting, and inserting rows/columns, a breeze.
- Need to check for empty cells? No sweat.
- Add borders, wrap text, merge cells—all with simple commands.
- Clear contents, enter values, or adjust fonts in a snap.
- Ctrl + A then use
ActiveSheet.Cells.SpecialCells(xlCellTypeConstants).Selectto grab cells with data.
-
Error Handling:
- I catch errors to stop things from breaking.
- Flexible to hide/unhide data, and make anything bold.
-
Efficiency Tips:
- Automate tasks like a pro using macros.
- Tailor my worksheet effortlessly, without manual updates.
The sheet Must Be Activated
In my experience, it’s crucial to activate a worksheet before trying to select its cells using VBA. Let’s break it down:
- Activating “Sheet1”: When working with “Sheet1”, you’ll want to make it the active sheet before doing anything else.
Worksheets("Sheet1").Activate
Cells.Select
With the above code, “Sheet1” becomes the active sheet, allowing us to select all cells.
-
Understanding the Limitation: If you don’t activate the sheet first, you’re walking into an error trap. You just can’t select cells on an inactive sheet, no kidding!
-
Adding a New Sheet & Selection:
If you’re feeling adventurous, you could also add a new sheet and then make your selections.
Sheets.Add.Name = "mySheet"
Cells.Select
This approach is like giving your workbook a fresh start before you go about selecting cells willy-nilly. Now, remember, whether it’s dealing with the current sheets or any new ones you add, that activation step is key. Can’t skip it, wouldn’t want to!
Related Tutorials
If you’re looking to enhance your Excel VBA skills, I’ve found some nifty tutorials that might interest you:
Working with Excel Elements:
- How to play with text styles: Excel VBA Font
- Let’s learn to hide and show stuff: Excel VBA Hide/Unhide
Manipulating Ranges and Cells:
- Mastering cell selection like a pro: Select a Range/Cell using VBA
- You want to know the last cell info, right? Find Last Row/Column/Cell
Getting Smart with Automation:
- AutoMacro to make life easier: AutoMacro Features
- Named ranges magic: VBA Named Range
Data Organization and Management:
- Sorting and filters? All fun: VBA Sort Range
- Excel tables for the organized souls: I have some tips on that too.
Remember, these are just starters, and there’s a whole world of possibilities with Excel VBA. Keep exploring and happy coding!