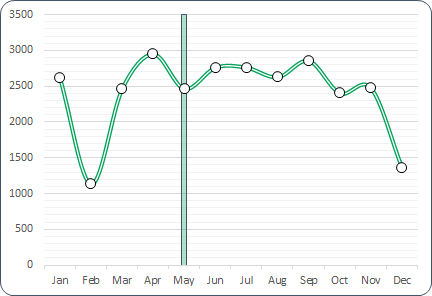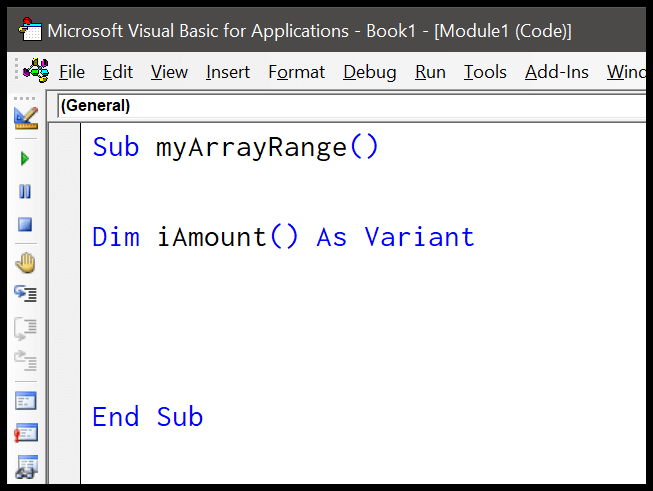When working with Excel’s Visual Basic for Applications, or VBA, I often come across the challenge of managing long lines of code. Long lines can be a headache to read and troubleshoot. Thankfully, there’s a simple method to keep things tidy: the VBA Line Break Character. It’s a lifesaver for breaking a single long line of code into multiple shorter ones, making your code much more readable.
I like to insert an underscore at the end of a line where I want the break, preceded by a space. This lets me neatly organize the code into digestible sections. The upside is pretty clear; a structured, easy-to-read block of code is far easier to handle — both for me and anyone else who might work with it in the future. Plus, it gives my code a polished and professional appearance.
Line Break in a VBA Code
In VBA, splitting a single line of code into multiple lines helps with readability. If I need to add a line break, I follow these steps:
- I place my cursor where I want the new line to start.
- Then I type a space followed by an underscore
_. - Finally, I press Enter.
Here is an example in a VBA module:
Sub Example()
MsgBox "This is a long message that I want" & _
" to split over two lines for clarity."
End Sub
Using vbNewLine, vbCrLf (Carriage Return + Line Feed), vbCr (Carriage Return), or vbLf (Line Feed) within a string, adds a new line:
Sub ExampleTwo()
MsgBox "Line one." & vbCrLf & "Line two."
End Sub
Remember, the line continuation character _ cannot split an argument. For more control over new lines in strings, Chr(10) and Chr(13) can be used for line feed and carriage return, respectively.
Multiple Lines of Code on One Line
In my VBA adventures, I’ve learned a few nifty tricks. For instance, to tidy up my macros, I use a colon : to merge lines of code, like magic!
Sub CombineLines()
Dim greeting As String: greeting = "Hello, world!"
Debug.Print greeting ' This outputs to the Immediate Window
End Sub
Absolutely keeps the Personal Macro Workbook sleek. Plus, when I record a macro or tinker with the VBA code builder, it’s all about readability, right? And don’t worry, adding comments doesn’t break the stride. Just ensure you’re on the Developer tab to run or edit your handy macros.
Related Tutorials
Here’s my list of go-to resources for sharpening those VBA skills:
- Interview prep: Brush up with VBA Interview Questions.
- Comments: Learn how to Add a Comment in VBA Code.
- Line Breaks: Dive into Adding New Lines in Strings.
- Macros: Get the know-how to Run a Macro and Record a Macro.
- Workbooks: Explore the Personal Macro Workbook.
- Exiting: Know when and how to use VBA Exit Sub Statement.
- Debugging: Make use of the VBA Immediate Window.
- Modules & Objects: Understand VBA Module and VBA Objects.
- Message Boxes: Create alerts with VBA MsgBox.
- Coding Efficiently: Learn to use VBA With.
- VBE: Navigate the Excel Visual Basic Editor.
- Developer Tab: Find out how to Add Developer Tab.
Hope my list helps you find what you need!