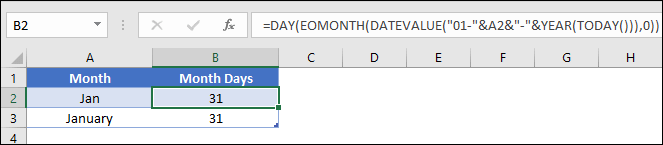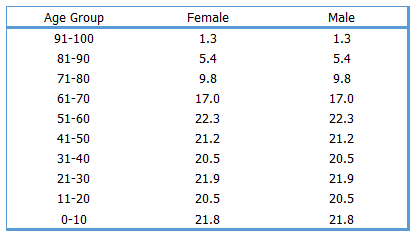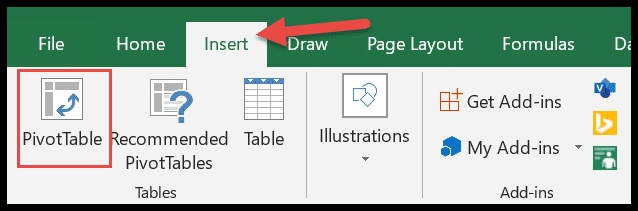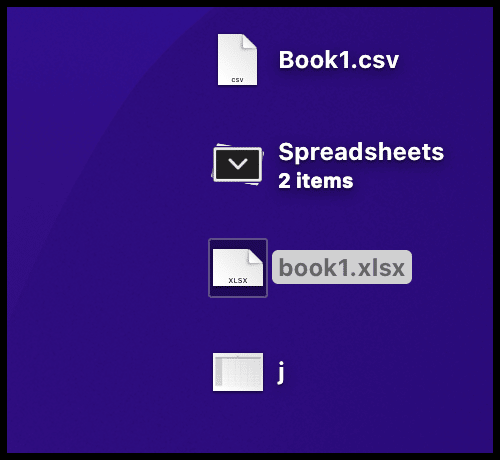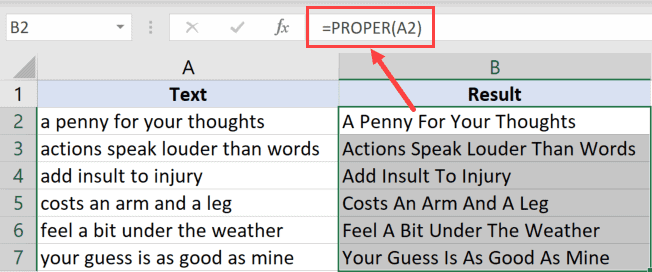I’ve been spending quite a bit of time automating tasks in Excel using VBA recently, and I discovered just how powerful it can be to harness Excel functions directly within macros. Although it might seem complicated at first, with a bit of practice, you can use VBA to tap into a vast array of Excel’s built-in worksheet functions, making your macros smarter and far more efficient.
While writing these VBA macros, I have often found myself needing to perform actions like finding the minimum value in a range or maybe sorting a list, actions that are a breeze with Excel’s own functions. Bringing these capabilities into VBA has streamlined my workflow significantly, as I can execute complex calculations and data manipulations right within the code. My journey through the layers of Excel VBA has been full of these practical adaptations, which I am excited to share.
Key Notes
- Excel VBA integrates with worksheet functions
- Use
WorksheetFunctionproperty in macros - Enables access to robust Excel calculations
- Enhance macros with Excel formula power
- Write in Visual Basic for custom functionality
How to use Worksheet Functions in VBA while Writing a Macro
When I’m working with Visual Basic for Applications (VBA) in Excel, integrating worksheet functions within a macro can automate complex tasks. Here’s how I typically use these functions in my macros:
-
To start, I determine which cell should display the function’s result. Take a look at how I choose the cell in my VBA code:

-
Next, I decide which worksheet function I need and initialize it with
Application.WorksheetFunction. This lets me tap into Excel’s robust function library from within my VBA code. Here’s an example with an equal sign initializing it:

-
Then, by entering a dot after
WorksheetFunction, I get a dropdown list of all the Excel functions right there in the VBA editor—increasingly handy for choosing the right tool for the task.

-
If I’m not entirely sure of the function’s arguments, I’ll refer to Excel’s function tooltip for guidance. Here’s the argument list for the
TextJoinfunction example:

-
After I’ve got all my arguments lined up, I fill them into the function within my VBA code, like so:

Here’s a snippet of my own VBA code using TextJoin:
Sub MyMacro()
Range("A1") = Application.WorksheetFunction.TextJoin(" ", True, Range("A2"), Range("A3"))
End Sub
When I execute this macro, it joins texts from cell A2 and A3 separated by a space, and then it places the result in A1.
It’s crucial to keep in mind that while there are 387 worksheet functions available, some Excel functions like LEFT aren’t accessible in VBA. This is because VBA has its own set of built-in functions. For instance, when I need to display the maximum value from a range called “myValues,” I’d write a macro that pops up a message box with that max value:
Sub MyMacro()
MsgBox Prompt:=WorksheetFunction.Max(Range("myValues"))
End Sub
Upon running this macro, it results in a message box popping up with the maximum value from “myValues”.
Remember, employing worksheet functions within macros can greatly enhance the capability of Excel automation. With just a bit of coding, I can streamline complex tasks and save time.
Application.WorksheetFunction vs. Application
In VBA, both Application.WorksheetFunction and Application let me tap into Excel’s functions. Here’s the lowdown:
-
Application.WorksheetFunction:
- Explicitly accesses worksheet functions
- If something goes wrong, I get a VBA error
-
Application:
- Also reaches functions, but not limited to worksheet-specific ones
- Serves errors as codes, which is handy for error handling
For example, grabbing the maximum value from “myValues” can be:
MsgBox Application.WorksheetFunction.Max(Range("myValues"))
MsgBox Application.Max(Range("myValues"))