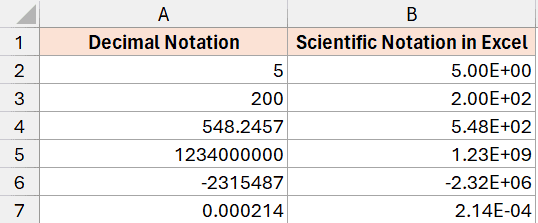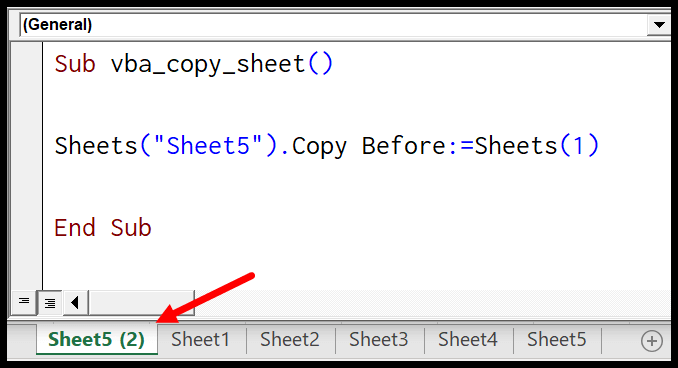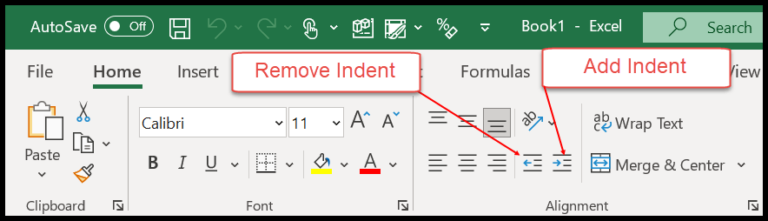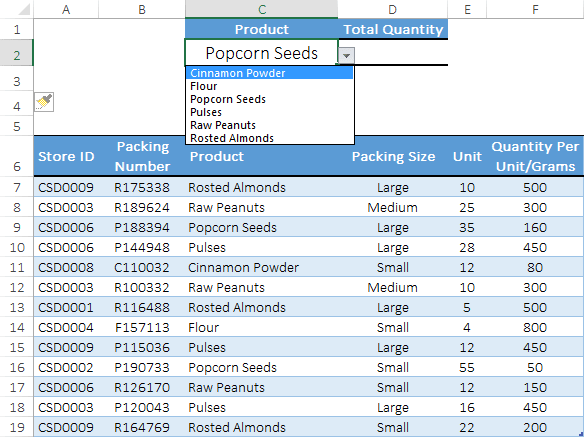In the world of Excel VBA, streamlining your code can make a significant difference not only to performance but also to its readability. I’m a big fan of clean code, and one of the tools I frequently lean on is the VBA With statement. This nifty structure lets you perform a series of statements on a given object without the need to repeatedly qualify the object’s name. It’s like telling Excel, “Hey, pay attention to this specific thing for a sec,” and then rattling off a list of instructions.
I remember when I first stumbled upon this feature – it was a game changer. I was working on a project with numerous formatting changes within the same range, and the With statement turned what could have been a block of repetitive lines into a sleek, easy-to-follow script. Since then, I’ve used it to speed up my procedures and keep my workbook running smoothly. It’s amazing how a simple concept can have such a powerful impact on how we approach a task in Excel VBA.
Key Points
-
VBA “With” Statement: Sharpens code clarity by allowing me to reference an object once for multiple actions.
-
Code Readability: Enhances my script’s legibility in the VBA Editor, making maintenance easier.
-
Efficiency Boost: Saves time by reducing repetitive code when working with Excel VBA objects.
What is VBA With Statement
In VBA, I find the With statement super handy because it lets me set up an object just once, and then I can roll out a bunch of commands for it. It’s like a shortcut; start with With and wrap up with End With. I get to tweak all sorts of properties without repeating the object name.
Syntax of VBA With Statement
With [OBJECT]
[STATEMENTS]
End With

- With: I kick things off by telling VBA, “Hey, let’s focus on this one object.”
- OBJECT: This is where I drop the name of my object into the conversation.
- STATEMENTS: Here, I’m throwing down actions or changes I want my object to perform or undergo.
- End With: And just like that, I wrap it up.
Example to understand the VBA With Statement
When I work with Excel VBA, I often need to format cells by changing their style attributes. Suppose I want to alter the font color, size, and name of cell A1. I could do it with separate lines of code for each property, which looks like this:
Range("A1").Font.Color = RGB(0, 0, 255)
Range("A1").Font.Size = 16
Range("A1").Font.Name = "Consolas"
But, to clean up the code and make it run faster, I use the With statement. Here’s how it works:
- Start with the word
Withto tell VBA that I’m setting up a block of code that will apply to a specific object. - Next, I specify that object. In this case, it’s the font properties of cell A1.
Here’s what it looks like visually when I specify the range:

- After specifying the object, I list out all the changes I want to make just once, which might include the font color, size, and name without repeating the object reference (Range(“A1”).Font).
Here’s how I enter all the property changes:

- I finish the block of code with
End With, sealing the deal on the formatting instructions.
Check out the complete, concise code below:
Sub MyMacro()
With Range("A1").Font
.Color = RGB(0, 0, 255)
.Size = 16
.Name = "Consolas"
End With
End Sub
Comparing the two methods, the second is clearly more streamlined: I wrote the object reference only once, then simply listed each property change. This not only makes my code tidier but also enhances performance by requiring VBA to evaluate the specified object just once rather than with every single line of code.
See both codes compared here for a clear visual on how much cleaner the With statement is:

In summary, I find using the With statement simplifies my workflow by keeping my VBA code organized and efficient.
Nested With Statement
In VBA, it’s cool to know you can work magic on objects with the With statement. More awesome, you can level up, using it with multiple objects. This tinkering is done through loops, especially my favorite, the FOR EACH loop. You can cycle through objects, sprinkling them with the same bit of code—quite the time-saver.
Take an example: imagine you’re jazzing up all the cells in every single worksheet in a workbook, giving them that crisp Font Size: 16 and dressing them up in Font: Verdena. Picture a workbook with five sheets, kind of like the one I’m showing here:

Ready to whip up a nested “With” statement? Here’s how you lay it down:
-
You’re gonna need a variable to hold each worksheet object. Peek at the screenshot for clarity.

-
Next, it’s time to loop with my buddy For Each Loop. This bad boy will let you take a leisurely stroll through each worksheet.

-
Now roll out the With statement where you’ll sprinkle all that font goodness. We’re talking every cell on the sheet. Remember, just reference “Cells” to hit them all.

Here’s a peek at the full code I just put together. Feast your eyes and code along:
Sub MyMacro()
Dim ws As Worksheet
For Each ws In ActiveWorkbook.Worksheets
With ws.Cells
.Font.Size = 16
.Font.Name = "Verdena"
End With
Next ws
End Sub
More of these awesome VBA tricks can be picked up here. Go, have fun with it!
Related Tutorials
Here are some helpful resources for further exploring VBA in Excel:
-
Modules & VBA Basics
- How to set up and use VBA Modules
- Stepping into the Excel Visual Basic Editor
-
Writing & Managing Code
- Techniques to Add Comments in VBA
- Tips on how to handle Line Breaks in your code
-
Macros & Debugging
- Mastering Macro Recording (Record a Macro)
- Debugging with Immediate Window
-
Dialog Boxes & Error Handling
- Creating interactive dialogs with VBA MsgBox
- Using Exit Sub Statement for error handling
-
VBA Environment
- Customizing Excel by Adding Developer Tab
- Running and managing VBA with Personal Macro Workbook
I’ve personally found these to be super handy, especially when I’m trying to write some slick VBA codes without getting bogged down by repetitive tasks or errors.