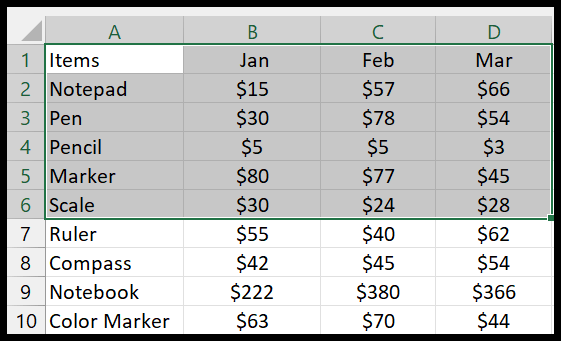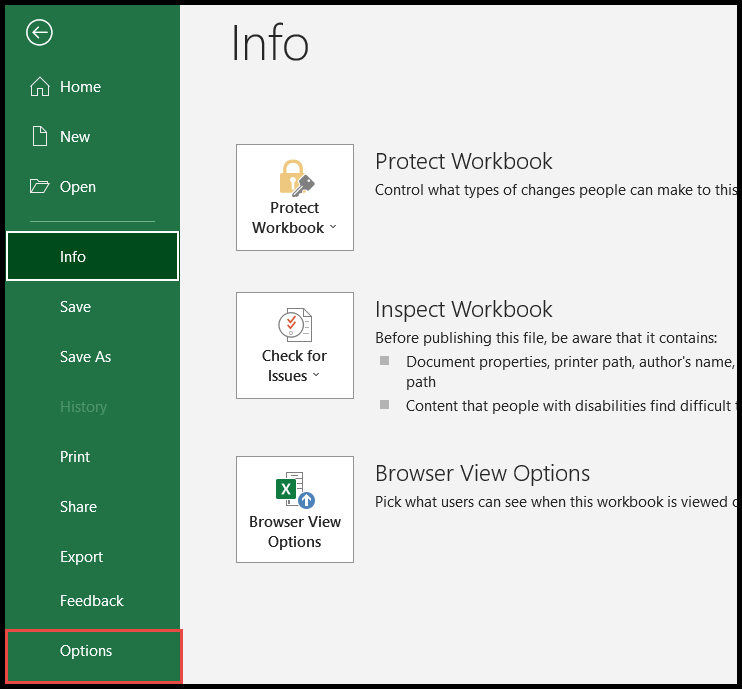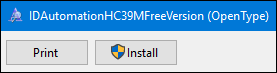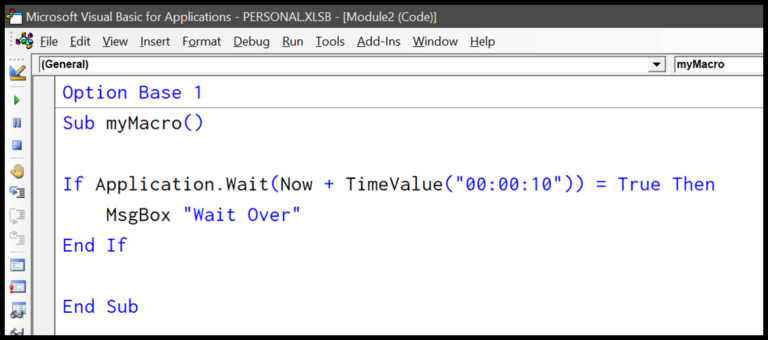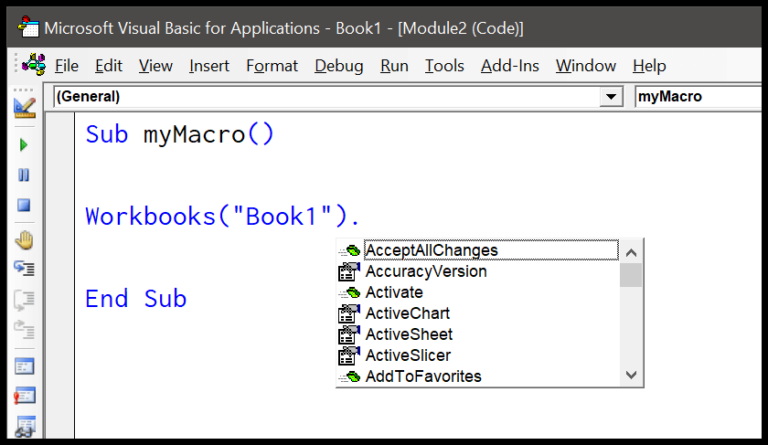Key Notes
- I utilize VBA to manipulate Excel cells, reading and writing values effortlessly.
- To target a specific cell, I can use either
Range("A1").ValueorCells(1, 1).Value. - Assigning macros to the Enter key in Excel is done with
Application.OnKey "{ENTER}". - Ensuring your VBA code steers clear of type mismatch errors requires diligent data type monitoring.
- The Workbook_Open event allows me to execute macros when the workbook is initially opened.
Set Cell Value
1. Enter a Value in a Cell
In VBA, when I need to type something like “Done” into cell A1, I simply use:
Range("A1").Value = "Done"
I direct VBA to cell A1 and change its content to “Done”. For numerical inputs, it’s even simpler because there’s no need for quotes around numbers.
Range("A1") = 99
For current date or time, there are handy functions like:
Range("A1").Value = Date
Range("A2").Value = Now
If the goal is to change the active cell’s content to today’s date:
ActiveCell.Value = Date
2. Using an Input Box
Sometimes I need input from the user. For that, an input box does the trick:
Range("A1").Value = InputBox("Type the value you want to enter in A1.")
This will pop up a box where a user can type what they want to store in cell A1.
3. From Another Cell
I often find myself needing the value from one cell to appear in another. So, taking a value from cell B1 and putting it inside A1 is simply:
Range("A1") = Range("B1").Value
However, I could skip mentioning .Value and write:
Range("A1") = Range("B1")
4. Set Value in an Entire Range
If I want to fill a range with the same piece of data, like putting the date into a list of cells in column A:
Range("A1:A10").Value = Date
Or to set the date and current time in separate cells:
Range("B1, B10").Value = Now
Using VBA to manage cell content like this makes bulk edits and dynamic spreadsheets a breeze.
Get Cell Value
1. Get Value from the ActiveCell
I like to keep it simple, so when I need the content from the currently selected cell, I write just one line of code. Take this for example:
ActiveCell.Value = Range("A1").Value
This nifty line grabs whatever value is in the active cell and slams it right into cell A1. I also have this cool visual that shows the process:

2. Assign to a Variable
Now, when it’s about storing cell data for later use, I always go for variables. It’s like tucking away a piece of data in my code’s back pocket. For instance:
Dim i As Date
i = Range("A1").Value
Here, i is my variable of the Date type. All I do next is plop the value from cell A1 into i for safekeeping.

3. Show in a MsgBox
Then there are times I want to flash the value right at the user with a message box. Here’s how I do that:
MsgBox Range("A1").Value
Wham! The value from A1 pops up in a message box on the screen, just like this:

And because I’m all about that flair, here’s a bonus snapshot of what the message box looks like with the value inside:

Change Cell Value
1. Add a Number to an Existing Number
Sometimes, I need to update a value in a cell by adding a number to it. For example, to add 1 to the value in cell A1, I write:
Range("A1").Value = Range("A1").Value + 1
But, just to be sure I’m adding the number only if the cell contains a numeric value, I include a check like this:
If IsNumeric(Range("A1").Value) Then
Range("A1").Value = Range("A1").Value + 1
End If
It’s pretty handy for updating summary figures or making calculations where rounding isn’t necessary.
2. Remove First Character from Cell
When I’m working with strings and I want to get rid of the first character in a cell, I use this little snippet:
Range("A1").Value = Right(Range("A1").Value, Len(Range("A1").Value) - 1)
This code effectively trims the first character from the cell’s value. It’s useful when I’m cleaning data like trimming spaces or unwanted characters at the beginning of text entries.
Related Tutorials
Here’s a nifty collection of Excel VBA tutorials to boost your spreadsheet skills:
-
Basic Operations:
-
Working with Cells & Ranges:
-
Formatting:
-
Visibility:
-
Data Management:
-
Advanced Techniques:
- ActiveCell in VBA in Excel
- Special Cells Method in VBA in Excel
- UsedRange Property in VBA in Excel
- VBA AutoFit (Rows, Column, or the Entire Worksheet)
- VBA Named Range | (Static + from Selection + Dynamic)
- VBA Sort Range | (Descending, Multiple Columns, Sort Orientation)
- VBA Check IF a Cell is Empty + Multiple Cells
Grab a coffee, and let’s get started on mastering these tools!