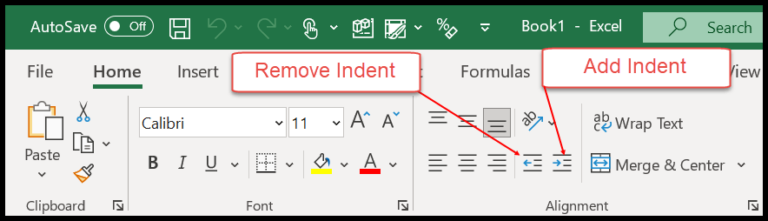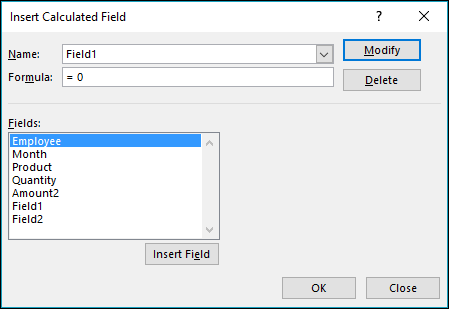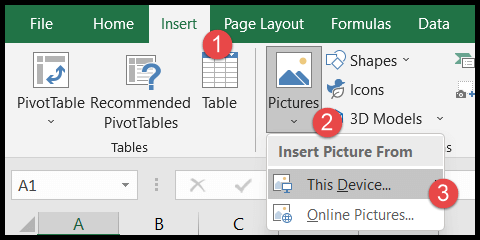In my experience with Visual Basic for Applications, or VBA as it’s often known, I’ve come across a wide array of functions tailored for specific tasks. One particularly useful function in the realm of finance is the SLN function. This straightforward tool is designed to help users calculate the straight-line depreciation of an asset over a single period. Depreciation can be a tricky concept, but basically, it’s how you can track the reduction in value of an asset over time.
I’ve found that the SLN function is incredibly handy when working with financial models in Excel. It simplifies the process of determining an asset’s depreciation by requiring just a few inputs: the initial cost, the salvage value after the asset’s useful life, and the total lifespan of the asset in years. This not only streamlines calculations but also ensures consistency and accuracy in financial reporting, which is crucial whether you’re a seasoned accountant or a small business owner looking to keep your finances in check.
Syntax
- SLN:
SLN(Cost, Salvage, Life)
Arguments
When I’m working out depreciation using the straight-line method, I’ve got to keep three key things in mind:
- Cost: That’s my asset’s price tag when I first buy it. Can’t be a negative number, obviously.
- Salvage: This is what I reckon the asset will be worth at the end of the game—that’s after I’ve used it up for its intended life. Again, positive vibes only here.
- Life: Counted in periods (like years or months), this is how long I expect the asset will serve me before it’s time to let go.
Just to be clear, these are called arguments, and they’re super important because they help me figure out how much value my asset loses each period.
Example
Through a bit of VBA, I can quickly calculate straight-line depreciation. Here’s how I do it:
Sub example_SLN()
Range("A7").Value = SLN(15000, 1200, 8)
End Sub
When I run this code, it inputs the depreciation directly into cell A7. Just like that, I’ve got the depreciation calculated for an asset with these details:
- Initial Cost: $15,000
- Salvage Value: $1,200
- Useful Life: 8 years
And just to give you a heads up, this will pop up a result of $1,725 in cell A7. Simple, right?
Notes
- I learned that using a life value of zero in VBA for depreciation calculations causes a run-time error.
- The SLN function can’t process a zero lifespan; it needs a positive integer to work correctly.
- Straight-line depreciation in Excel: simple yet essential for financial analysis and reporting.
- Excel’s functionality shines with formulas like SLN, especially when coupled with pivot tables.
- Got an error? Check the depreciation period; it shouldn’t be zero.
- Remember, straight-line is just one method; Excel has more to explore, like conditional formatting.