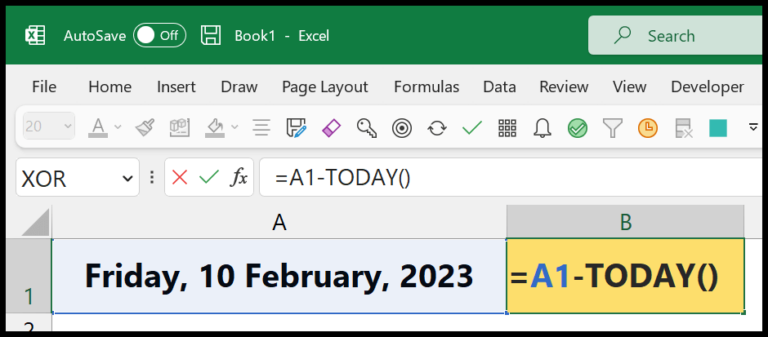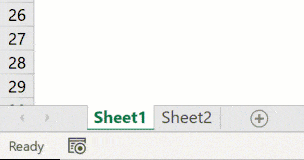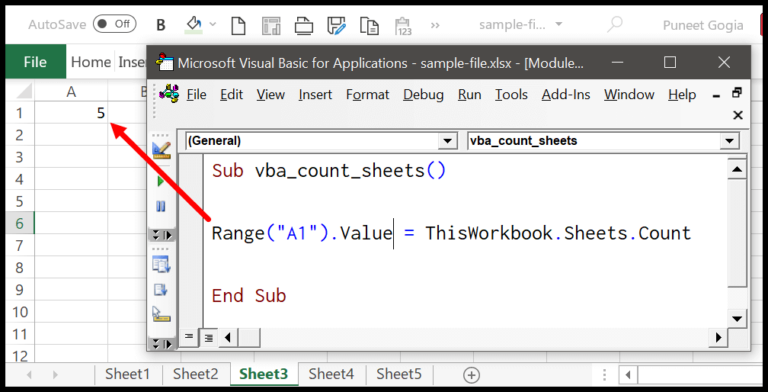In my experience working with Excel, dealing with dates can sometimes be a bit tricky, especially when automating tasks with VBA – Visual Basic for Applications. Luckily, there’s a really handy function called ISDATE that comes into play. What this function does is pretty simple, but incredibly useful: it checks any piece of information you throw at it and tells you whether it’s a date or not by returning TRUE or FALSE. Imagine how convenient that is when you’re sifting through a ton of data trying to pick out date values!
From my time using Excel across different versions like Excel 2019, Excel 2016, and even all the way back to Excel 2000, I’ve found the ISDATE function to be a mainstay in my VBA toolkit. It’s interesting because it’s one of those functions that’s remained consistently useful regardless of which Excel version I’m running – all the way up to Office 365. Remembering when and how to use this function can save you from unnecessary headaches, especially when you’re trying to automate date validations within Excel.
Syntax
IsDate(expression)
Arguments
- Expression: My input, be it text, cell reference, or user input. It’s what I’m testing for a date.
| Parameter | Description | Type | Accepts |
|---|---|---|---|
expression |
The potential date value I’m evaluating. | Variant | Date values, text, cell references |
Notes:
- Returns: I get a boolean value – True if it’s a valid date; False if not.
- Date Ranges: The dates I can test range from 1/1/100 A.D. to 12/31/9999 A.D.
- Regional Settings: I consider these because date formats vary.
- If the expression includes an invalid date or separator, I return False.
Example
Sub example_ISDATE()
'Check if the value in cell A1 is a date
Range("B1").Value = IsDate(Range("A1"))
End Sub
In this snippet of VBA code, I use the IsDate function within an Excel macro. It’s simple: I want to figure out if the contents of cell A1 are a date. If they are, the function will return True and print the result in cell B1. Here’s what happens:
- I run the macro named
example_ISDATE. - It assesses the value in cell A1 using
IsDate. - Cell B1 now displays
True, confirming A1 had a date in it.
No message boxes or event triggers—just a straightforward piece of code to perform a basic check within Excel.