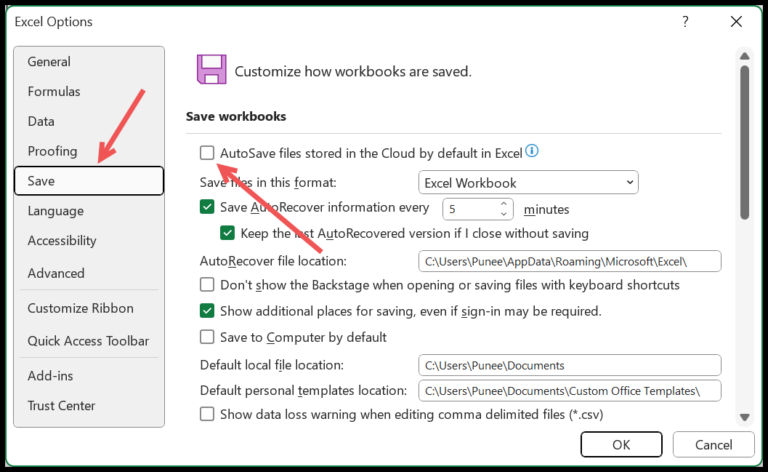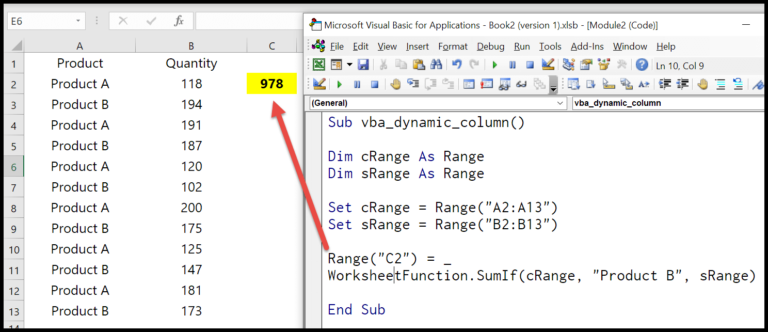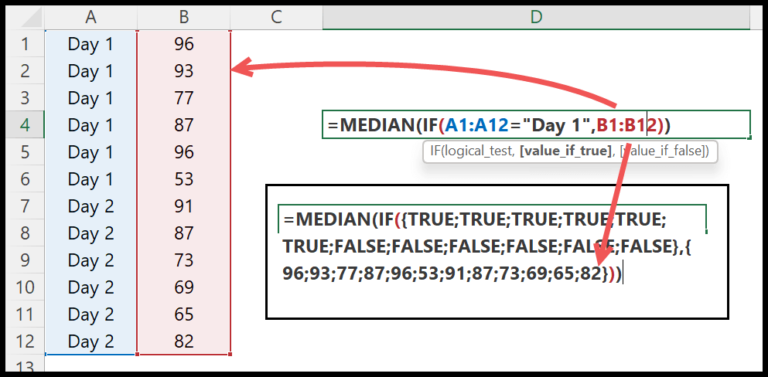When working with Visual Basic for Applications, or VBA, I often find myself needing to present data in a more readable or specific format. This is where the VBA FORMAT function comes into play. It’s a versatile tool that allows me to convert expressions—whether they’re numbers, dates, or strings—into a formatted string based on the criteria I set. What’s especially cool is that the result I get from the FORMAT function is always a string, no matter the type of data I feed into it.
I appreciate that this function gives me control over the appearance of my data without altering the data itself. For example, if I’m preparing a report and need the figures to be in currency format or the dates to align with a particular style, I can rely on the FORMAT function to do the heavy lifting for me. It’s like having a personal assistant, making sure the data looks good when it’s time to impress with my Excel skills.
Syntax
Format(Expression, [Format], [FirstDayOfWeek], [FirstWeekOfYear])
Arguments
| Argument | Description | Default |
|---|---|---|
| Expression | The value or string I need to format. | – |
| [Format] | The pattern I want my expression to follow. Could be for dates, times, percentages, and more. | General |
| [FirstDayOfWeek] | Defines which day starts the week in date-related functions. | vbSunday |
| [FirstWeekOfYear] | Determines how the first week of the year is calculated. | vbFirstJan1 |
Exploring the available format options:
- Date/Time: I can use “Short Date” (m/d/yy), “Long Date” (mmmm dd, yyyy), “Short Time” (h am/pm), or “Long Time” (h:mm am/pm).
- Numbers: For currency, I’d include a currency symbol, and for percentages, I’m inserting the “%” after numbers.
- Numeric Data: Fixed decimal places or use scientific notations depending on my needs.
- Text Strings: I can customize text presentations with predefined or user-defined strings.
For example, if I want today’s date in a long format, I’ll use "Format(Now, "Long Date")" which gives me something like, “March 31, 2024”.
When handling the start of the week or year, I can pick a default or specify according to my locale or project requirements; Sunday starts my week and January 1st signifies the beginning of my year unless I say otherwise. If I need to sync with system settings, “vbUseSystem” comes in handy for both day and week parameters. All these arguments help me tailor outputs exactly as I envision them, whether it’s date, time, numeric or text data.
Example
Sub example_FORMAT()
' Formatting the value in cell A1 as Currency
Range("B1").Value = Format(Range("A1"), "Currency")
' Formatting the value in cell A2 as Long Date
Range("B2").Value = Format(Range("A2"), "Long Date")
' Converting the value in cell A3 to True/False
Range("B3").Value = Format(Range("A3"), "True/False")
End Sub
In my VBA endeavors, I’ve had the chance to run a handy piece of code that neatly formats numbers:
Currency: I just grab the value from cell A1 and apply Currency formatting to display it in cell B1.
Dates: Next, I select cell A2 and transform the date to a “Long Date” format before setting it in cell B2.
Booleans: Lastly, did you know you can find a number in cell A3 and tell VBA to treat it as True or False? Well, you just need to place it formatted in cell B3.
This little snippet beautifully demonstrates how simple formatting can make data crisper and more readable.
Notes
- I often customize formats in Excel VBA for unique project needs.
- My VBA Settings: Flexibility is key in adjusting to diverse Excel tasks.
- Favorite Custom Format: Having personalized settings streamlines my workflow.
| VBA’s Role | In Programming | Excel Usage |
|---|---|---|
| Essential | Simplifies tasks | Powers automation |
- Remember: System settings influence Excel’s VBA functions.