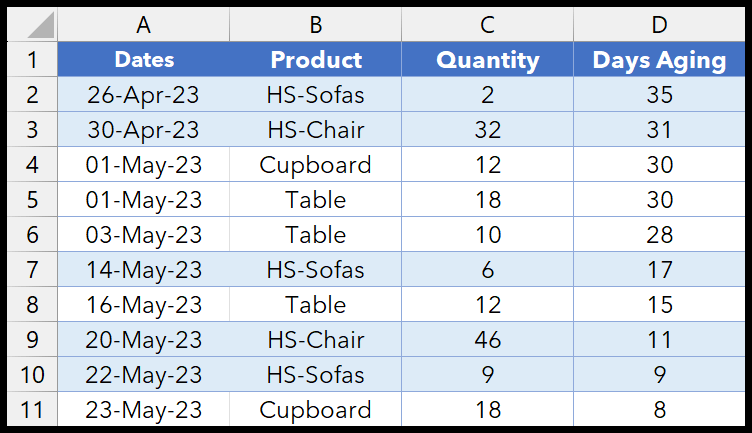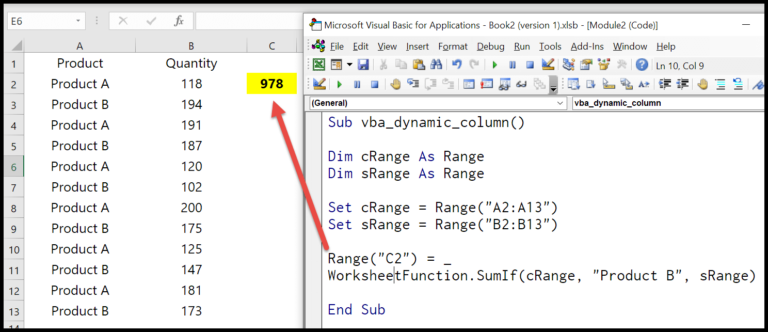In the realm of Excel VBA, mastering the art of data types and their conversions is crucial for clean, efficient programming. I’ve found that conversions between different types can be an absolute game changer when it comes to manipulating data in Excel. One little powerhouse I frequently use is the CInt function. This neat function has one job: to take a value and transform it into an integer. It’s simple, yet enormously helpful when dealing with numbers that need to be whole, especially since VBA deals with integers in a specific range – anywhere from -32,768 to 32,767.
Now, we all know Excel is a playground for data. When I’m writing macros, type conversion functions like CInt allow me to ensure that the data is in the right format, making it easier to perform calculations or comparisons. Using the VBA CInt function is a breeze, but understanding its rounding rules is key. That’s where the practicality of Excel VBA shines; these simple, but flexible functions streamline the coding process and, in turn, the data management within our spreadsheets. Whether you’re a beginner or an experienced coder, getting a grip on functions like these is a step forward in your VBA journey.
Syntax
CInt(Expression)
Arguments
| Data Type | Description |
|---|---|
| Integer | Whole numbers, positive or negative. |
| Long | Larger integers, especially on 64-bit systems. |
| Single | Floating-point numeric values with less precision. |
| Double | Floating-point numbers with double precision. |
| Decimal | Fixed-point numbers with higher precision. |
| String | Text values. |
| Boolean | True (-1) or False (0) values. |
| Currency | High-precision, fixed-point numbers for financial calculations. |
- Variables hold values of various data types.
- An expression can be a simple value or a complex calculation.
- Numeric value: It’s what I’d convert using functions like
CInt. - Decimal value: More precise than integer but needs conversion for
Integer data type. - String value: Text that might represent a number. Needs conversion to use numerically.
Example
Sub example_CINT()
' This macro will convert the float in A1 to int and print in B1
Range("B1").Value = CInt(Range("A1"))
Debug.Print "Converted value: " & Range("B1").Value
End Sub
In this code snippet:
- I’m using CInt to convert a decimal number to an integer.
- The value in cell A1 is 9.76.
- After running, B1 displays the integer value 10.
The Debug.Print line outputs the result to the Immediate Window.
Notes
In VBA, I use the CInt function to convert decimals to integers. Here’s how it decides:
- Numbers greater than 0.5 are rounded up.
- Numbers 0.5 or less are rounded down.
Be cautious with the CInt function:
- It doesn’t like numbers outside -32,768 to 32,767. If I try that, it gives a type mismatch error.
When confronted with a type mismatch or an overflow error, my code needs an error handler to manage it gracefully.