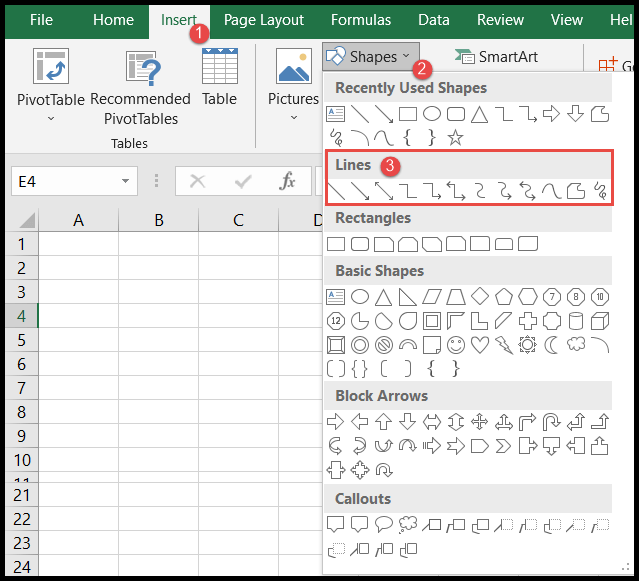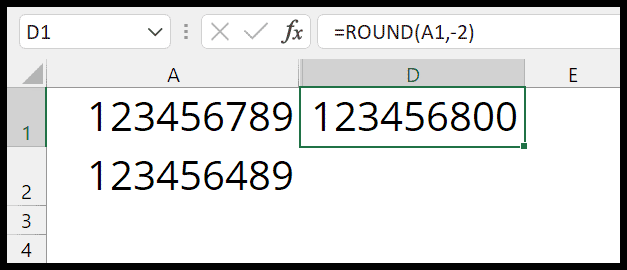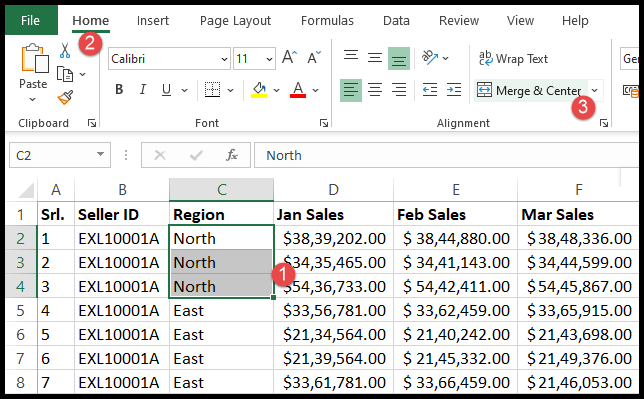In my experience working with Excel, one of the handiest tools in the toolbox of a Visual Basic for Applications (VBA) coder is the CDATE function. This function is incredibly useful when dealing with date values within Excel templates or macros because it has the ability to convert various expressions into the date data type. This means that if you ever find yourself in need of interpreting strings or numbers as dates in your code, CDATE is the function that can make sense of those values and translate them effectively into a date format that Excel understands.
When working in the Visual Basic Editor, the versatility of the CDATE function becomes readily apparent, especially when manipulating data in Excel through the use of VBA. AutoMacro, an add-on for the Visual Basic Editor, further simplifies the process by offering a collection of ready-to-use VBA functions, events, and even entire templates, streamlining your VBA projects. With the right functions up your sleeve, like CDATE, automating tasks in Excel not only saves time but also allows for more sophisticated data management.
Syntax
CDate(Expression)
Arguments
I’m taking a look at the elements required for converting values to the date data type:
- Expression: Can be a time, date, text, or numeric value. This is what I’ll convert.
- Types of Values: I’ll include numbers representing dates or times, date and time formats, or text representing dates.
- Variables: These can hold values I input before conversion.
- Date Data Type: The format to which my expression will be converted.
- Date Format: It incorporates elements like day, month, year, and separators.
- String: Text that represents dates, which could be in long or short formats.
- Numeric Values: Can include serial numbers, time, or just numbers representing a date.
- Order: The sequence of the day, month, and year in the date.
- Operators: Used if my expression includes calculations or concatenations.
- Weekday: Might just have a day of the week that I’ll convert.
Remember, a string must align with VBA’s recognized date formats to be acceptable.
Example
I wrote a simple VBA Sub routine that demonstrates the power of CDate function pretty well. Basically, the code takes a number from a cell and converts it into a date. Here’s how I did it:
Sub example_CDATE()
Range("B1").Value = CDate(Range("A1"))
End Sub
When I put the number 8.5694 into cell A1, CDate worked its magic and gave me a date: “7/8/2018 0:00”. It’s super handy for tasks where you need to convert text or numbers to dates—potentially for further date calculations or comparisons. Just insert this code into a module in your Excel VBA Editor, and you’re good to go.
Notes
- Encountering a run-time error 13 implies a type mismatch, often when conversion to a date type fails.
- ISDATE function confirms if a value is recognized