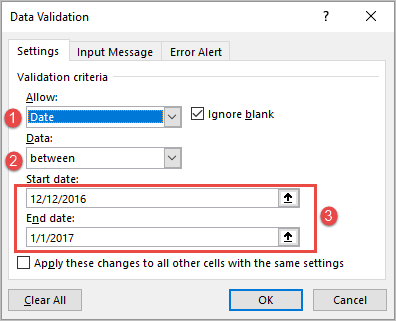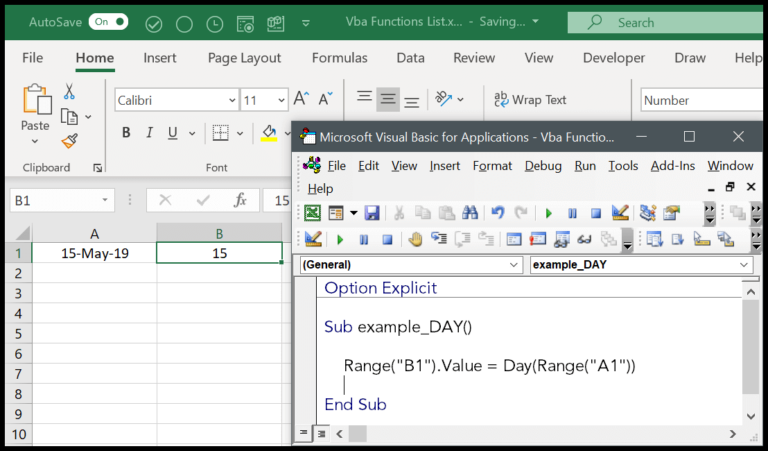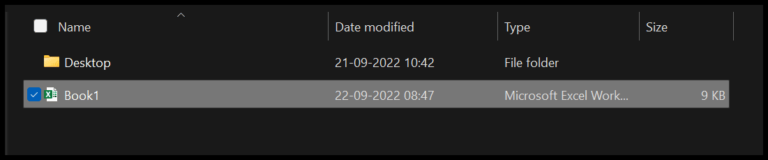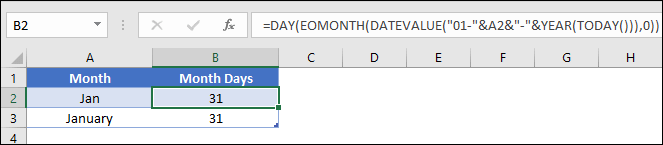In the realm of Excel programming, the VBA CBool function is a handy tool for anyone looking to ensure their data behaves as expected. Nested within the intricate web of VBA functions, this particular one serves a vital purpose: it takes the gray areas of various expressions and categorically casts them into black and white, true or false, simplifying decision-making processes in your macros. Whether you’re dealing with numbers or strings, CBool has got your back, helping you steer clear of any ambiguity and making your code’s logic as crisp as a fresh sheet of spreadsheet.
As a frequent Excel user, I can’t overstate the function’s utility in managing data effectively. Especially since Excel 2007, which has seen a wide array of built-in functions, CBool stands out when I’m crafting logical tests or setting up conditions that my macro needs to check against. By turning any non-zero value into true and zero into false, it adds precision to my VBA projects and saves me from the hassle of writing lengthy code to interpret expressions. It’s like having a straightforward, no-nonsense translator that speaks boolean fluently, making communication between me and my data seamless.
Syntax
CBool(Expression)
Arguments
- Expression: I use this to convert a number into a boolean value.
- Types: Numeric (like integer, byte, long, single, double), string, date, currency, decimal.
- Results:
True: For non-zero numeric values or the string “True”.False: For zero, the string “False”, or an empty string.
- Usage: In a VBA environment, typically within logical expressions.
- Data Type: Always yields a boolean data type.
Note: I always expect the expression argument to yield a boolean value.
Example
Sub my_CBOOL_Example()
Dim result As Boolean
result = CBool(Range("A1").Value)
Range("B1").Value = result
End Sub
In this snippet of VBA code, I use CBool to set the result variable, which tells me if the value in cell A1 evaluates to True or False. Here’s the breakdown:
- Dim: declares
resultas a Boolean. - CBool: takes the value from cell A1.
- Code: if A1’s value is non-zero,
resultbecomesTrue. - Returns: the Boolean is stored in cell B1.
Remember, VBA reads zero as False and any non-zero number as True. This comes in handy for quick checks in VBA code.
Notes
When I use type conversion functions in VBA, I’m changing one data type into another. Here’s what I keep in mind:
- Type Mismatch: If I try converting a non-numeric value using number-related functions like
CIntorCLng, I might get a type mismatch error. - Common Functions:
CInt,CLng: Convert to Integer or LongCCur,CDec: Convert to Currency or DecimalCByte,CSng,CDbl: Convert to Byte, Single, or Double precisionCStr: Convert to StringCDate: Convert to Date, andIsDatehelps to check if the conversion is possibleCBool: Convert to BooleanCVar: Convert to Variant
| Function | Returns Type | Error Potential |
|---|---|---|
CLng, CInt | Long, Integer | Run-time error if non-numeric |
CByte | Byte | Type mismatch error |
CSng, CDbl | Single, Double | Type mismatch error |
CStr | String | Safe conversion |
CDate | Date | Run-time error if invalid date string |
IsDate | Boolean | Checks validity without conversion error |
- Runtime Error ’13’: It’s crucial to remember that VBA signals a run-time error ’13’ for type mismatch if the value can’t be recognized as a number.
Wise use of these functions ensures smooth data type transitions in my code.