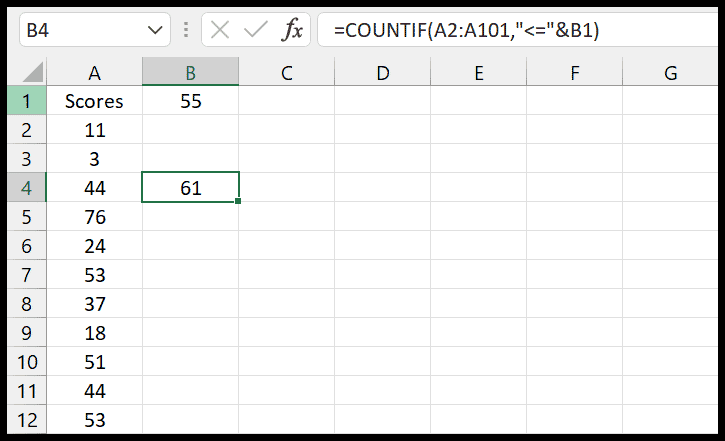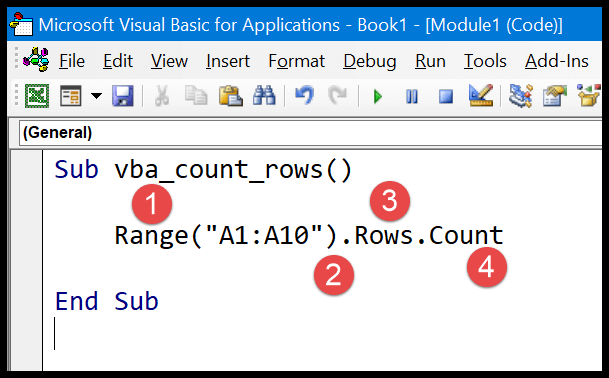Interactive charts in Excel are a game-changer for presenting complex data visually. Cluttered and overloaded charts can sabotage even the best data sets, making it hard to interpret or extract any meaningful insights. It’s a lesson I’ve learned well over time: simplicity is key. That’s why I’m a big advocate for interactive charts. They allow you to incorporate more data without the mess, ensuring your presentation remains clean and impactful.
Consider the usual approach where everything is shown all at once—targets versus achievements, profits, and market share—all jumbled together. It’s overwhelming, right? Now, picture the simplicity and control you have with an interactive chart. With the clever use of option buttons and other Excel tools, your audience can focus on specific details without losing sight of the big picture. Getting ready to dive into the how-to of crafting these dynamic visuals in Excel is quite exciting. It feels like preparing to give your data a voice that can adapt to the audience’s questions in real-time.
Steps to Make an Interactive Chart in Excel
1. Prepare Data
I start by setting up my data correctly. First, I need to copy my primary data table and paste it below, leaving a space from the original. Once I’ve got my second table, I remove all the data from it. This will be the interactive data table.
I then input specific formulas into key cells that reference a control cell—usually A1. The formulas make the displayed data dependent on the value of the control cell, so when I input “1,” only the target and achievement data show; “2” displays the profit, and “3” reveals the market share.
After inserting the formulas across the entire row for each respective metric, my interactive data table gets linked with A1 which allows me to control what data is visible based on my input there. This is how I set up the foundation for my dynamic charts.
2. Insert Option Buttons
Next up, it’s time to make this table really interactive. To do this, I need to include form controls. I go to the developer tab, then to Controls, insert three option buttons, and label them as “TGT Vs. ACH,” “Profit,” and “Market Share.”
After placing the buttons, I link them to the control cell A1 using the “format control” option. This is essential because it allows me to switch between different data sets without manually entering numbers into the control cell; I just click on the button representing the data set I want to see.
3. Insert Secondary Axis Chart
Finally, to visualize the data dynamically, I create a secondary axis chart. First, I select the newly prepared interactive data table and insert a column chart. Once my data bars are in place, I go to the Design Tab, click on “change chart type,” and for key metrics like profit and market share, I choose a “line with markers” for a clear visual distinction and enable the secondary axis.
With these steps finished, I can play around with formatting options to make the chart look more appealing and more accessible to understand. Adding color, adjusting fonts, and including data labels are all fair game to give my interactive chart that polished look.
And just like that, I now have a neat, interactive chart in Excel that’s not only informative but also engaging to interact with.
Sample File
- I found a cool example: Grab it right here!
Conclusion
I’ve shared some insights on making the most of interactive charts in Excel. By focusing on one data segment at a time, users can engage with data more meaningfully. It’s true that setting up these interactive elements may seem complex initially, but remember, it’s a one-shot effort with long-term benefits.
Now, I’m keen to know about your experience:
- What interactive charts are you currently using?
- Any favorite tools or features?
Your feedback is valuable, and your strategies might just inspire someone else. And hey, if you found the tips useful, feel free to pass them on to your colleagues—they’ll thank you for it!
More Charting Tutorials
Enhancing Excel dashboards and advanced Excel skills can take your data presentation to the next level. I’ve had fun exploring various charts that add clarity and interactivity to reports. If you’re like me and enjoy diving into data visualizations, you might find these tutorials handy:
- Horizontal and Vertical Lines: Great for benchmarks. Add a Horizontal Line, Add a Vertical Line
- Dynamic Elements: Keep charts updated with Dynamic Chart Ranges and Titles.
- Specialized Chart Types:
For more storytelling power, check these out:
- Histogram for distribution
- Milestone Chart to track progress
Additionally, I got into making Excel dashboards more interactive using Power BI for a diverse audience. It can provide deep insights and a compelling data narrative. Have fun charting!